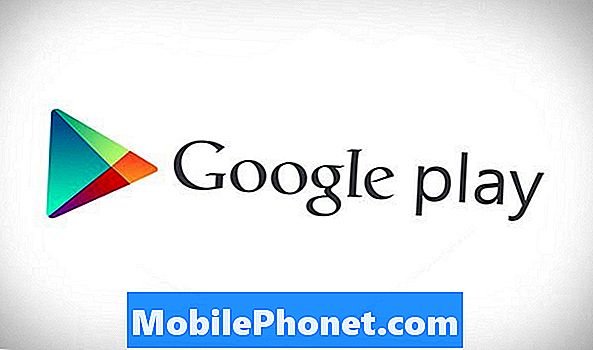Innhold
Saken vi vil ta opp nedenfor, snakker om merkelig oppførsel på en Galaxy A7 (2018). Enheten vil angivelig ikke gi noen lydvarsler når det er en samtale eller tekst og popup-vinduer vises når du prøver å åpne en artikkel fra Facebook. Vi mistenker at dette er forårsaket av skadelig programvare eller dårlig app. Vi inkluderer andre feilsøkingstrinn for å dekke andre faktorer som ikke er skadelig programvare, også nedenfor. Hvis du har en lignende situasjon, kan du lære å håndtere den ved å følge anbefalingene våre.
Problem: Galaxy A7 (2018) ringer ikke når samtaler kommer gjennom og ingen lydvarsler for tekster
Ofte kommer ikke telefonsamtaler - telefonen ringer ikke. noen ganger lyser meldingsikonet, men andre ganger ser jeg ikke noe varsel før jeg ser etter andre meldinger. igjen, noen ganger er det ingen merknad om en tapt samtale, men jeg hører fra venner at de prøvde å ringe, og det gikk rett til VM - flere ganger. og jeg har fått samtalene blanke når jeg snakker - de kan starte opp igjen, eller det kan koble fra. mottak av samtaler er veldig upålitelig. Jeg vet ikke om dette er noe som kan rettes, men når jeg er på facebook får jeg veldig irriterende popup-vinduer når jeg prøver å lese en artikkel som jeg ikke kan bli kvitt - dette skjer ikke når jeg bruker facebook på datamaskinen min og jeg lurer på er T-Mobile tillater noe av dette når andre enheter ikke gjør det. forresten - jeg vet at det er et android-system, men ikke sikker på hvilket - jeg bare gjettet. takk for eventuelle forslag.
Løsning: Årsaken til problemene kan være et virus eller en dårlig kodet app. Facebook-app eller Messenger tillater ikke popup-vinduer, så det er sannsynlig at telefonen er kompromittert, eller du kan ha installert en dårlig app. Selvfølgelig kan også andre faktorer spille inn, så vi viser deg et bredt spekter av feilsøkingstrinn nedenfor.
Løsning 1: Simuler et batteritrekk
Noen ganger kan denne enkle prosedyren fikse feil som ble utviklet etter at systemet har kjørt i lang tid. Ved å tvinge Galaxy A7 (2018) til å starte på nytt, simulerer du i utgangspunktet et batteridrift, som i eldre mobiltelefoner med flyttbare batteripakker var en effektiv måte å oppdatere systemet på. Hvis du ikke har prøvd denne ennå, er det trinnene du kan gjøre:
- Trykk og hold nede Power + Volume Down-knappene i omtrent 10 sekunder eller til enheten slår på. La skjermen for vedlikeholdsstartmodus vises i flere sekunder.
- Velg Normal oppstart fra skjermbildet Maintenance Boot Mode. Du kan bruke volumknappene til å bla gjennom de tilgjengelige alternativene og nedre venstre knapp (under volumknappene) for å velge. Vent i opptil 90 sekunder til tilbakestillingen er fullført.
Løsning 2: Oppdater hurtigbufferpartisjonen
Oppdateringer eller appinstallasjon kan en gang ødelegge et viktig sett med midlertidige filer som brukes av Android, kalt systembuffer. Alle slags problemer kan skje når systembufferen er ødelagt. For å sikre at systembufferen er i toppform hele tiden, anbefaler vi at du tørker hurtigbufferpartisjonen der den er lagret en gang i løpet av noen få måneder. Det er enkelt å gjøre og tar ikke et minutt av tiden din.
Slik tørker du hurtigbufferpartisjonen:
- Slå av enheten.
- Trykk og hold Volum opp-tasten og Hjem-tasten, og trykk deretter på og hold inne av / på-tasten.
- Når den grønne Android-logoen vises, slipper du alle nøklene (‘Installing system update’ vil vises i omtrent 30 - 60 sekunder før du viser alternativene for Android-systemgjenoppretting).
- Trykk på Volum ned-tasten flere ganger for å markere 'tørk cache-partisjon'.
- Trykk på av / på-knappen for å velge.
- Trykk på Volum ned-tasten til ‘ja’ er uthevet, og trykk på av / på-knappen.
- Når tørk cache-partisjonen er fullført, blir “Start systemet på nytt nå” uthevet.
- Trykk på av / på-tasten for å starte enheten på nytt.
Løsning 3: Se etter dårlige tredjepartsapper
Tredjepartsapplikasjoner er de du lastet ned etter at du har konfigurert telefonen. Enhver app som ble lagt til og som ikke var en del av den originale programvarepakken, regnes som tredjepart, selv om de kommer fra Samsung eller Google. Med de fleste apper i en hvilken som helst tredjeparts enhet, er det alltid en sjanse for at en dårlig kodet kan forårsake et problem. Noen apper bruker selvfølgelig også ressurser på å bygge apper, hovedsakelig for å kompromittere et system, stjele data, spionere på brukerens nettvaner, kapre et system og tvinge popup-vinduer. For å sjekke om du har installert en av denne typen apper, kan du starte enheten på nytt i sikker modus og observere den. Hvis hovedproblemene er fraværende i sikker modus (husk at du ikke kan bruke tredjepartsapper), betyr det at vår mistanke er på punkt. Hvis Facebook-appen ikke var en del av den opprinnelige programvarepakken, vil du ikke kunne teste den i denne modusen, slik at du bare kan sjekke hvordan taleanrop og tekstmeldinger fungerer.
Slik starter du Galaxy A7 (2018) på nytt i sikker modus:
- Slå av enheten.
- Trykk og hold inne av / på-tasten forbi skjermbildet for modellnavn.
- Når “SAMSUNG” vises på skjermen, slipper du av / på-tasten.
- Rett etter at du slipper av / på-tasten, holder du nede Volum ned-tasten.
- Fortsett å holde volum ned-tasten til enheten er ferdig med å starte på nytt.
- Sikker modus vises nederst til venstre på skjermen.
- Slipp Volum ned-tasten når du ser Sikker modus.
Husk at sikker modus ikke er en løsning, men et verktøy som skal hjelpe deg med å sjekke om det er et appproblem. Hvis problemene som er nevnt her ikke eksisterer i sikker modus, betyr det at en av appene forårsaker dem. Sikker modus identifiserer imidlertid ikke app-appen. Du må undersøke nærmere for å vite hvem av dem som er skyldige. Du må gjøre følgende:
- Start opp i sikker modus.
- Se etter problemet.
- Når du har bekreftet at en tredjepartsapp har skylden, kan du begynne å avinstallere apper hver for seg. Vi foreslår at du begynner med de siste du la til. Det er viktig å slette apper en etter en.
- Etter at du har avinstallert en app, må du starte telefonen på nytt til normal modus og se etter problemet.
- Hvis Galaxy A7 (2018) fortsatt har det samme problemet, gjenta trinn 1-4.
Å identifisere en dårlig app tar ofte tid og tålmodighet. Det er ingen snarvei for dette, så du må følge trinnene ovenfor til den skyldige er ute av systemet. Etter at du har identifisert årsaken, kan du installere de som ikke er problematiske, på nytt.
Løsning 4: Tørk av telefonen (fabrikkinnstilling)
En annen måte å løse alle disse problemene på en gang er ved å tørke telefonen ren og tilbakestille alle programvareinnstillinger til standardinnstillingene. Fabrikkinnstilling er ofte en effektiv måte å løse de fleste programvarerelaterte problemer på. Sørg for å sikkerhetskopiere dine personlige data som bilder, videoer, kontakter, dokumenter osv. Før du tørker av telefonen.
Slik tilbakestiller du Galaxy A7 (2018) til fabrikken:
- Slå av enheten.
- Trykk og hold Volum opp-tasten og Hjem-tasten, og trykk deretter på og hold inne av / på-tasten.
- Når enhetens logoskjerm vises, slipper du bare av / på-tasten
- Når Android-logoen vises, slipper du alle tastene (‘Installing system update’ vil vises i omtrent 30 - 60 sekunder før du viser alternativene for Android-systemgjenoppretting).
- Trykk på Volum ned-tasten flere ganger for å markere 'tørk data / tilbakestilling av fabrikken.'
- Trykk på av / på-knappen for å velge.
- Trykk på Volum ned-tasten til 'Ja - slett alle brukerdata' er uthevet.
- Trykk på av / på-knappen for å velge og starte hovedtilbakestillingen.
- Når hovedtilbakestillingen er fullført, er 'Start systemet på nytt nå' uthevet.
- Trykk på av / på-tasten for å starte enheten på nytt.
- Sett opp telefonen.
MERK: Hvis problemene kommer tilbake etter at du har konfigurert telefonen, skyldes det at du bare installerte de dårlige appene på nytt. Sørg for å følge løsning 3 ovenfor for hvordan du identifiserer den.