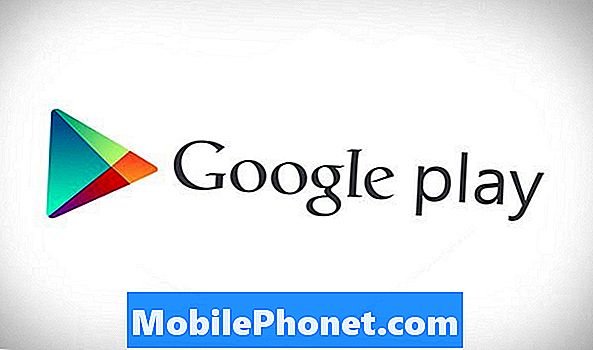#Samsung Galaxy S6 Edge + (# S6EdgePlus) har to innebygde nettlesere. Den første er merket "Internett", og det er Samsungs initiativ til å gi nytt navn, slik at brukerne finner det lettere å bestemme hvilken app som skal brukes av nettlesing. Den andre er Chrome, som er en av de obligatoriske appene som pålegges av Google, og som finnes i alle Android-enheter i markedet i dag.

Problem: Hei folkens. Jeg har et problem med telefonen min, og jeg håper du kan hjelpe meg med å bli kvitt den. Problemet er at det stadig vises en feil på skjermen min og sier "Dessverre har Chrome stoppet." Det gir meg ingenting bortsett fra den feilen, så jeg vet ikke hvordan jeg skal bli kvitt den eller fikse problemet, slik at det ikke vises. Først hadde jeg ikke noe imot det, men det ble irriterende at det stadig dukker opp hvert par minutter eller så. Jeg vil bare at telefonen min skal fungere som før minus feilmeldingen og hva den medfører. Forresten er telefonen min en Galaxy S6 Edge +, og jeg kjøpte den helt ny i fjor, og jeg har tatt vare på den. Jeg håper dette er nok. Takk.
Når denne feilmeldingen feiler deg, er det dette du skal gjøre ...
Trinn 1: Start telefonen opp i sikkermodus for å vite om feilen fortsatt vises
Vi må først vite om feilen utløses av en tredjepartsapp, eller om den er med selve appen. Oppstart av telefonen i sikker modus vil midlertidig deaktivere alle tredjepartsapper, og dette vil isolere problemet. Hvis feilen fremdeles vises i sikker modus, kan det bare være et appproblem eller et problem med fastvaren som må løses umiddelbart. Følg disse trinnene for å starte enheten opp i sikkermodus og fortsette feilsøking:
- Trykk og hold nede Volum ned og Av / på-tastene i 20 til 30 sekunder.
- Når du ser Samsung-logoen, slipper du av / på-tasten umiddelbart, men fortsetter å trykke på Volum ned-tasten.
- Telefonen din skal fortsette å starte opp, og du blir bedt om å låse opp telefonen som vanlig.
- Du vil vite om telefonen startet vellykket i sikker modus hvis teksten "Sikker modus" vises nederst til venstre på skjermen.
Fortsett å bruke telefonen mens du er i denne modusen for å vite om feilen fortsatt vises. Hvis det er en bestemt app som utløser den, kan du bruke den til du er fornøyd med at feilen ikke vises lenger. I dette tilfellet er det klart at en eller noen av appene du installerte forårsaker problemet.
Trinn 2: Tøm cache og data fra mistenkte tredjepartsapper
Du gjør dette hvis Chrome ikke lenger krasjer i sikker modus. Det du i utgangspunktet må gjøre er å finne appen som forårsaker problemet, og når den er funnet, fjerner den hurtigbufferen og dataene for å tilbakestille den og la firmwaren lage en ny hurtigbuffer for den.
- Trykk på Apper fra hvilken som helst startskjerm.
- Trykk på Innstillinger.
- Bla til ‘APPLIKASJONER’, og trykk deretter på Programbehandling.
- Sveip til høyre til ALL-skjermen.
- Bla til og trykk på mistenkt.
- Trykk på Tøm hurtigbuffer.
- Trykk på Fjern data-knappen og deretter OK.
Men igjen, å finne skyldige er lettere sagt enn gjort. Så du må i utgangspunktet rydde cacher og data fra noen apper som du tror forårsaker problemet. Hvis sletting av cacher og data ikke fungerer, har du ikke annet valg enn å avinstallere dem. De er tredjepartsapper slik at du kan laste dem ned på nytt senere. Bare følg de samme trinnene som ovenfor, men trykk avinstaller.
Trinn 3: Tilbakestill Google Chrome ved å tømme hurtigbufferen og dataene
Etter at du har tilbakestilt mistenkte apper, og problemet fortsatt er, er det på tide å følge Google Chrome selv. Du må kanskje tilbakestille den ved å tømme hurtigbufferen og dataene også, men før det må du sørge for at du synkroniserer dataene dine med Google-kontoen din, spesielt bokmerkene dine, da de blir slettet når du gjør dette ...
- Trykk på Apper fra hvilken som helst startskjerm.
- Trykk på Innstillinger.
- Bla til ‘APPLIKASJONER’, og trykk deretter på Programbehandling.
- Sveip til høyre til ALL-skjermen.
- Bla til og trykk på Chrome.
- Trykk på Tøm hurtigbuffer.
- Trykk på Fjern data-knappen og deretter OK.
Hvis feilen fremdeles vises etter å ha gjort dette, bør du feilsøke fastvaren.
Trinn 4: Slett systembufferne slik at de erstattes med nye
Fastvaren oppretter faktisk midlertidige filer som den bruker når de bruker apper eller tjenester. Disse filene kalles cacher hvor de hjelper deg med å få enheten til å fungere problemfritt. Mens hurtigbuffere blir erstattet når de slettes og normalt ikke påvirker enhetens ytelse, er det annerledes når de blir ødelagt, og systemet fortsetter å bruke dem, da det vil ha noen merkbare effekter på hvordan telefonen oppfører seg. I dette tilfellet er dette du må gjøre:
- Slå av enheten.
- Trykk og hold på følgende tre knapper samtidig: Volum opp-tast, Hjem-tast og Av / på-knapp.
- Når telefonen vibrerer, slipper du av / på-tasten, men fortsetter å trykke og holde nede Volum opp-tasten og Hjem-tasten.
- Når skjermbildet for Android-systemgjenoppretting vises, slipper du Volum opp og Hjem-tastene.
- Trykk på Volum ned-tasten for å markere 'tørk cache-partisjon.'
- Trykk på av / på-knappen for å velge.
- Når tørk cache-partisjonen er fullført, blir 'Start systemet på nytt' uthevet.
- Trykk på av / på-tasten for å starte enheten på nytt.
Trinn 5: Sikkerhetskopier filer og data, og tilbakestill deretter telefonen
Etter å ha gjort de forrige trinnene, og problemet eller feilen var igjen, er det på tide å tilbakestille telefonen. Dette vil bringe den tilbake til fabrikkinnstillingene eller en konfigurasjon som fungerer. Imidlertid vil filene, dataene, appene, bildene osv. Alle bli slettet, så sørg for at du tar en sikkerhetskopi før du følger disse trinnene:
- Slå av Samsung Galaxy S6 Edge.
- Trykk og hold nede Volum opp, Hjem og Av / på-tastene sammen.
- Når enheten slås på og viser 'Power on logo', slipper du alle tastene, og Android-ikonet vises på skjermen.
- Vent til Android Recovery Screen vises etter omtrent 30 sekunder.
- Bruk Volum ned-tasten til å markere alternativet, 'wipe data / factory reset' og trykk på av / på-knappen for å velge det.
- Trykk Vol Vol Down-knappen igjen til alternativet ‘Yes - delete all user data’ er uthevet, og trykk deretter på av / på-knappen for å velge det.
- Etter at tilbakestillingen er fullført, merker du 'Start systemet på nytt nå' og trykker på av / på-tasten for å starte telefonen på nytt.
Feilmeldingen "Dessverre har Chrome stoppet" er faktisk bare et mindre problem og kan løses ved en tilbakestilling, så jeg håper denne feilsøkingsveiledningen hjelper.
KOBLE TIL OSS
Vi er alltid åpne for dine problemer, spørsmål og forslag, så kontakt oss gjerne ved å fylle ut dette skjemaet. Dette er en gratis tjeneste vi tilbyr, og vi belaster deg ikke en krone for det. Men vær oppmerksom på at vi mottar hundrevis av e-poster hver dag, og det er umulig for oss å svare på hver enkelt av dem. Men vær trygg på at vi leser hver melding vi mottar. For de som vi har hjulpet, kan du spre ordet ved å dele innleggene våre til vennene dine eller ved å like Facebook- og Google+ siden eller følge oss på Twitter.