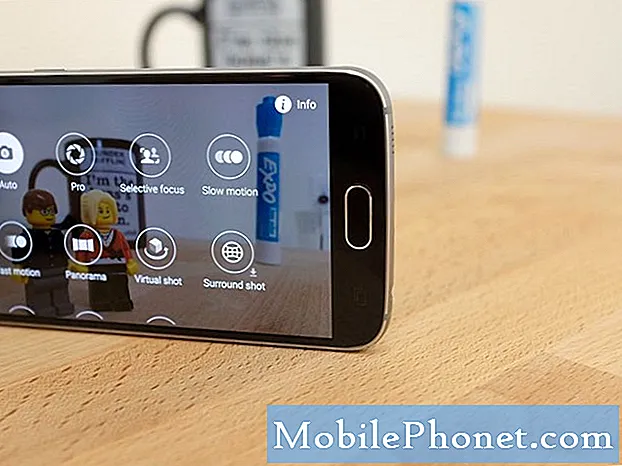Googles nye flaggskip Pixel og Pixel XL-smarttelefoner er til slutt til salgs, og nye eiere må vite hvordan de skal brukes. I denne veiledningen vil vi forklare hvordan du konfigurerer Pixel og dele noen tips og triks for å gjøre prosessen enklere. Liker å bruke Googles nye telefonoverføringsverktøy og mer.
Pixel er Googles beste smarttelefon til dags dato, og kan være den beste Android-telefonen tilgjengelig. Periode. Det er så bra. Kjører den nyeste Android 7.1 Nougat, rocking det beste kameraet i enhver smarttelefon, fantastisk batterilevetid og en topp design. Det er raskt, flytende og kraftig.
Les: 15 beste Google Pixel og Pixel XL-tilfeller
Alle bruker sin telefon annerledes, for ikke å nevne, har forskjellige ønsker, behov eller preferanser. Imidlertid vil våre tips overføre nesten alt fra din gamle enhet, inkludert tekstmeldinger og innstillinger. Så gå gjennom noen andre innstillinger, kontroller og tips for å dra nytte av alt denne telefonen tilbyr.
![]()
Rett ut av boksen kjører pikslene utrolig. De er raske, enkle å bruke, og bare jobber. Under første oppstart vil du bli bedt om å gjøre noen svært viktige ting. Som å sette opp et fingeravtrykk for skanneren og låseskjermen må du logge på kontoen din eller overføre fra en gammel enhet.
Googles Pixel overfører alt fra en gammel Android-smarttelefon eller iPhone. Begge arbeider med det nye overføringsverktøyet og USB-til-USB Type-C donglen som er inkludert i esken. Ikke miste det, det er det som vil gjøre bytte til den nye telefonen så enkelt som mulig.
Overfør data fra gammel telefon
Det første som alle eiere vil ønske, er å overføre data, apper, innstillinger, kontakter, kalender, ikonplassering, bilder eller video og til og med tekstmeldinger til Pixel. Tidligere har dette vært en vanskelig og smertefull prosess. Det er ikke tilfelle lenger, og du kan bytte telefoner 100% på ca. 10 minutter.
![]()
Følg bare trinnene på skjermen eller våre bilder. Brukere må plugge USB-donglen som følger med i boksen til den nye Pixel-telefonen. Deretter USB-kabelen i esken fra Pixel dongle til den gamle telefonen. Adapteren går inn i den nye enheten.
Dette vil starte overføringstjenesten umiddelbart, og gjør bokstavelig talt alt arbeidet for deg. Nesten alt vil bli overført. Fra alt som er nevnt ovenfor, til selv alarmer for forhåndsinnstillinger, tekstmeldinger, appinnstillinger eller data og mer. Det er den komplette overføringspakken som ligner på Samsung SmartSwitch.
Vist nedenfor er det neste trinnet, som forteller deg hva og hvor mye som blir overført, og lar deg tilpasse det også. Fjern alt du ikke vil gjenopprette til den nye enheten en etter en, og klikk deretter på ferdig og start prosessen.
Bytte hele min Galaxy S7 Edge og over 9 GB data tok under 7 minutter. Ekstremt rask og enkel. Imidlertid følger ytterligere 5-15 minutter appnedlastinger og oppdateringer, avhengig av hvor mange apper du har installert.
![]()
Da fortsetter prosessen, og eiere kan sitte og vente, eller fortsett å sette opp Pixel mens alt overføres. Når det er ferdig, kobler du bare av kabelen og begynner å bruke telefonen. Googles overføringsverktøy gjenopprettte selv alle mine appikoner til hjemmeskjermen. Komfort på sitt beste.
![]()
Det er det når det gjelder å sette opp telefonen din. Ikke alle enheter støttes, og noen homescreens kan ikke overføres. Hvis ja, bare omorganiser telefonen og du er helt klar.
Setup Lockscreen Security
Neste opp er et steg alle bør være kjent med, og er bare sunn fornuft. Bruk et låseskjermspassord, pin eller fingeravtrykk for å holde enheten trygg og sikker. Første oppsett på enheten vil be deg om å fullføre dette trinnet, og vi anbefaler at du gjør det.
Pixel Imprint på baksiden av telefonen er en av de beste fingeravtrykkskannerne rundt. Den ligger i et enkelt å trykke på plass, og oppsettet er en bris. Det tar bare ca 20 sekunder å gjøre. Start med å skrive inn en pin, og trykk fingeren på sensoren seks ganger for å registrere en utskrift. Vi anbefaler at du gjør begge indeksfingre for det beste oppsettet.
![]()
Hele prosessen er rask, enkel og sikker. Nå er enheten klar til bruk og vil bli beskyttet mot nysgjerrige øyne eller i tilfelle tyveri.
Oppsett Android Enhetsbehandling
Når det gjelder tap eller tyveri, er Android Enhetsbehandling din beste venn hvis dette skjer. Det er et steg nesten ingen tar, men er ekstremt lett og vil spare deg når noe skjer. Gå til Google Play Butikk og last ned Android Enhetsbehandling.
ADM tillater eiere å ringe, låse eller slette enheten hvis den går tapt, mangler eller stjålet. Det har til og med en alarmfunksjon for å sprenge Pixel ved fullt volum hvis det går tapt hjemme. Nedenfor er et skjermbilde av Android Enhetsbehandling på Nexus 5, men det fungerer det samme på alle Android-smarttelefoner og -tabletter.
Dette er viktig i tilfelle tap eller tyveri. Det kan vanligvis spore en smarttelefon til noen få meter, og gir deg nesten den nøyaktige plasseringen. Perfekt for å finne en tapt enhet. Heldigvis er det også en "slette" -funksjon hvis den blir stjålet, så noen kan ikke få tilgang til viktig informasjon.
Alternativt kan eiere legge til nødinformasjon eller et telefonnummer for å ringe hvis de har mistet riktig til låseskjermen. Om dette er medisinsk informasjon, ring et familiemedlem, eller en "ring hvis funnet" nummer.
Gå til Innstillinger> Brukere> Nødinfo> Legg deretter til detaljer eller en kontaktperson.
Aktiver og bruk Google Assistant
Tidligere kjent som Google Søk eller Google Nå, er assistenten en av nøkkelsalget poeng for Pixel. Ta alt som Google vet om nettet, søk, din plassering, maskinlæring og kunstig intelligens. Deretter blander det inn i en personlig assistent for hver Pixel-eier.
![]()
Dette vises også under det opprinnelige oppsettet, eller kan nås med et langt trykk på den runde hjemme-knappen nederst på midten av skjermen. Tren den for å gjenkjenne stemmen din (selv om skjermen er av) ved å si "Ok, Google" tre ganger. Det går deg gjennom oppsettet, så vil du vise alt det har å tilby.
Tips* Start Google Assistant og si "Jeg føler meg heldig" for en fin overraskelse. Det er bedre med mer enn en person også.
Kjøp ekstra kabler, ladere eller tilbehør
Googles nye Pixel-telefoner bruker ikke den gamle og utdaterte mikro-USB-porten som mange gamle telefoner har. Den bruker den nye og forbedrede USB Type-C. Dette er raskere, snorer kan plugge i begge retninger for enkel bruk, og du kan til og med lade andre enheter fra Pixel gjennom USB-C.
Mens det er to kabler i esken, anbefaler vi at eiere henter et ekstra for andre rom i huset, eller et kontor. Og kanskje enda noen tilfeller og en USB Type-C billader. Her er en liste over noen offisielle Pixel-tilbehør.
Få ubegrenset lagring og sikkerhetskopiering av foto / video
Google Photos har utviklet seg til en av de beste bilde- og videolagrings- og visningsløsningene på mobilen. Den automatisk (eller når den er koblet til WiFi) gjør en full oppløsning eller HD-kopi av hvert bilde du tar, og er veldig smart. Be den om å vise deg bilder fra siste Halloween, og den finner deg intelligent og viser dem til deg.
En fordel ved å være den første Google Pixel-telefonen, er virkelig ubegrenset sikkerhetskopiering i full oppløsning, i stedet for å endres til HD. Bare åpne Google Foto, gå gjennom hurtigoppsettet og nyt det. Det er også et gratis abonnement på Google Play Musikk og YouTube Red for alle eiere, bare åpne Google Musikk og godta det.
Hurtig Start kameraet
Neste opp vil du gå gjennom og sette opp alt. Ringetoner, ringevolum, varsellyder og mer. Du vil imidlertid også bli kjent med din nye telefon. Gå til innstillinger og finn alternativet listet som "Flytter" og klikk det. Her vil det vise eiere at et dobbeltklikk på strømknappen umiddelbart vil starte verdensklasse 12,3 megapikselkamera. Dette fungerer hvis du er i en app, når skjermen er av og overalt.
![]()
Google har også lagt til noen andre fine bevegelser som å vri håndleddet ditt for å bytte til frontkameraet for selfies, eller bruke fingeravtrykkskanneren for å få tilgang til varslingsbaren med en hånd. Gi dem en prøve, aktiver det du vil ha og nyt.
Oppsett Gjør ikke forstyrr
En av favorittfunksjonene våre er Do-Not-Disturb. Tillat eiere å tilpasse telefonen til å gå stille (eller vibrere) om natten. De fleste vet ikke at det eksisterer, men elsker det når de finner det ut.
Gå inn i Innstillinger> Lyder> Ikke forstyrr og sett noen regler eller ganger. Da gjør telefonen alt for deg, holder telefonen stille mens du sover, men lyder fortsatt en alarm kommer morgentid. Det er et alternativ for å blokkere visuelle ting som varsler fra å våkne på skjermen, eller muligheten til å tillate unntak, så velg kontakter kan fortsatt komme igjennom. Som en betydelig annen eller barn.
Åh, en annen ide er å sette opp en funksjon som heter "Night Light". Gå inn i Innstillinger> Skjerm> og velg Nattlys. Dette slår de blå lysdiodene av på skjermen om natten, og legger til en rød tint på skjermen. Dette forhindrer øyebelastning, hjelper brukerne til å sovne lettere, og vil gjøre det slik at skjermen ikke er så lyst om natten. Perfekt for legging i sengen. Tilpass det for å slå på / av på bestemte tider av dagen, eller med soloppgang og solnedgang. Jeg elsker denne funksjonen. Studier har vist at dette hjelper folk somna raskere om natten.
Oppsett Android Pay
Mens vi er i det, vil vi anbefale eiere med oppsett Android Pay også. Det fungerer akkurat som Apple Pay, og lar deg sveipe telefonen for å foreta betalinger mens du er ute og om i stedet for å bære en lommebok. Overalt hvor Tap-N-Pay støttes, vil det fungere med Android Pay.
Finn ikonet, start appen, legg til et kredittkort og begynn å nyte mobilbetalinger.
Bruk App Icon Shortcuts
En av de beste funksjonene i Android 7.1 Nougat som debuterte på Pixel, er Launcher-snarveier. Den fungerer som iPhone og 3DTouch, og tillater at bestemte handlinger og oppgaver blir gjort enklere.
I stedet for bare å trykke på kameraikonet på startskjermen eller appbrettet, trykk og hold nede. Du vil øyeblikkelig få forslag til å starte kameraet og umiddelbart begynne å spille inn video, eller ta en selvtillit. I stedet for å åpne kameraet og bytte til disse alternativene. Appgenveier er helt nye til Android og fungerer bare med utvalgte Google-apper for nå, men flere utviklere vil fullt ut støtte dette i nær fremtid.
![]()
Prøv det med meldingsapp, oppringing, kart, Google Musikk, kalender, Google Keep, klokke eller alarmer og mye mer. Tillate Pixel-eiere å gjøre og få mer gjort raskere. Du kan til og med legge alle disse snarveiene til en mappe på startskjermbildet.
andre tanker
Selvfølgelig er alle litt annerledes, og de fleste eiere vil sette opp Pixel for å passe sine egne behov. Våre trinn over vil sette deg opp for suksess, sikre enheten, hjelpe deg med å finne en tapt pixel og lære deg noen ting om telefonen alt på en gang.
Vi anbefaler også kjøpere å hente en Pixel-skjermbeskytter, laste ned en haug med favorittprogrammer, og utforske innstillingsmenyen for alt annet. Hvis du har spørsmål, er det en dedikert 24/7 kundesupport og hjelpelinje i innstillinger. Sveip til høyre og ring, e-post, eller til og med chatte med en kundeservicerepresentant.
Noen andre ideer er å angi grenser for mobildata, teste ut hvor flott kameraet er, tilpass meldingslinjen ved å flytte ikoner rundt slik det passer deg, eller endre bakgrunnen til et av de mange flotte nye valgene som er forhåndsinstallert på telefonen. . Du er klar nå, så nyt Google Pixel.