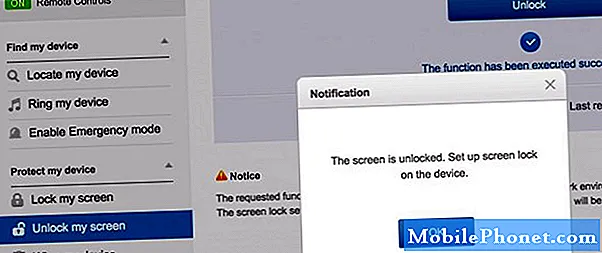Det finnes hundretusenvis av gratisapper tilgjengelig for Android-smarttelefoner og -tabletter fra Google Play butikk, men mange av dem koster en dollar eller $ 2, og brukerne må legge til et debet- eller kredittkort i Play Store. Her går vi raskt over hvordan du kjøper apper på Google Play ved å legge til eller redigere betalingsmåten du velger.
I løpet av årene har Google fortsatt å forbedre Google Play butikk, legg til ekstra betalingsstøtte, og i mai i fjor aktiverte PayPal som betalingsalternativ. Det er flere måter å betale, så les videre for alle detaljer.
Les: Slik deaktiverer du automatiske appoppdateringer på Android
Om dette er din første Android-enhet, eller du har brukt en Android-smarttelefon eller -tablet i lang tid og aldri betalt for en app, er det en god ide å ha et kredittkort på fil for å kjøpe apps, filmer, musikk og mer . Nedenfor vil vi også sikre deg at betalingstypen med et passord for å forhindre uautoriserte kjøp.
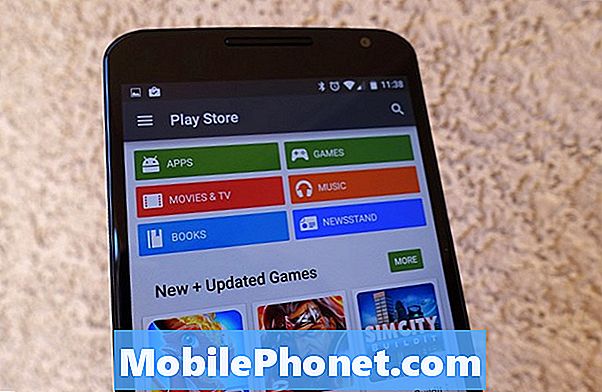
Selv om det kan være litt vanskelig for nye brukere, er det svært enkelt å legge til en PayPal-konto, eller et debet- eller kredittkort til Google Play butikk for kjøp. Eller, hvis du nylig har mottatt et nytt kort, er det også ganske enkelt å redigere gjeldende betalingsinformasjon, så vi kan komme i gang.
Bruksanvisning
Start med å bare gå til Google Play Butikk eller "Play Store" ved å finne appen på enheten din. Når du er i Google Play-butikken, trykker du på de 3 horisontale linjene øverst til venstre, eller sveiper fra venstre kant for å gå inn i innstillingsmenyen. Herfra velger du bare "Min konto" for å komme i gang.
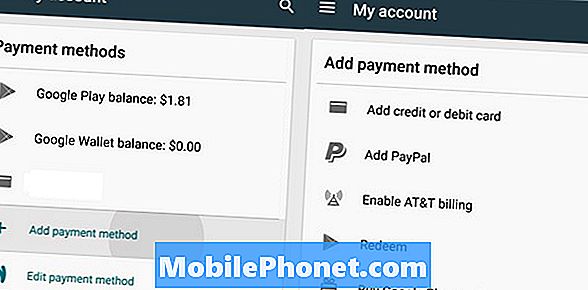
I delen Mine kontoer ser du hvilken betalingsmåte som er på filen, hvis du har en, og under det vil være muligheten til å legge til en betalingsmåte, eller redigere en eksisterende. Det er så enkelt, og alt du trenger å gjøre er å velge om du legger til en ny eller redigerer en tidligere betalingsmåte, og skriv inn informasjonen din.
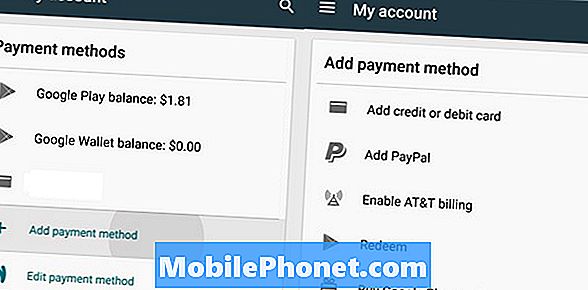
Heldigvis gir Google brukere mer enn noen få måter å betale for apps, spill, filmer og innhold, som alle kan ses fra bildet ovenfor.Du kan legge til et kreditt- eller debetkort, bruke PayPal, aktivere carrier fakturering (noen begrensninger kan gjelde) innløse et gavekort, eller kjøp Google Play-kreditt for å forhåndsføre et bestemt beløp. Dette siste alternativet er en god rute for foreldre som ønsker å gi barn et lite beløp for å kjøpe apper eller kjøp i app, uten å legge til full betalingsinformasjon permanent.
Les: Google Play Butikk Oppdatert med passordsikkerhet
Det er også svært viktig og verdt å merke seg at du kanskje vil gå tilbake til Google Play Store-innstillingene og legge til et passord for kjøp. Hvis du legger til en betalingsmåte, vil du beskytte den bak et passord, slik at barna ikke ved et uhell kan kjøpe apps, eller i tilfelle tap eller tyveri. For å gjøre dette hodet til Google Play-butikkmenyen, naviger til innstillinger, og velg "Krever godkjenning for kjøp" og velg hvilket alternativ som passer best for deg.
Det er det. Du har nå lagt til en betalingsmåte i Google Play Butikk for å kjøpe apper, spill, filmer, musikk og mer, eller redigert en eksisterende betalingsmetode eller kredittkort på kontoen din. Nyt.