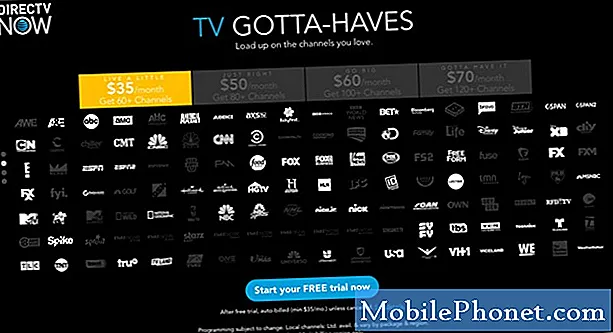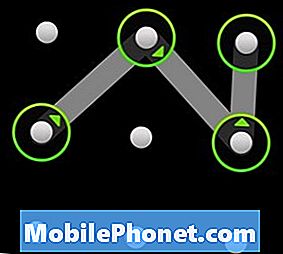
Innhold
Låsing av Android-smarttelefonen med et passord, PIN-kode eller opplåsingsmønster er ditt første forsvar mot de som ville bruke det for ondsinnede formål som å stjele informasjonen din eller sende vitser til dine venner og familie. Mange tror at bruk av en metode som dette bare tar for lang tid og gjør at du slår på en telefon bare så mye vanskeligere ved å legge sekunder til prosessen. For ikke å nevne tenkning.
Til de av dere som føler denne måten sier jeg dette: kom over det. Du ønsker ikke å ønske at du hadde gjort dette etter telefonen din er stjålet eller misappropriert av en "venn" med en forkjærlighet for pranks som ikke er morsom eller snooped inn av en mistenksom eller sjalu kjæreste / kjæreste / partner / ektemann / kone.
Ta noen minutter til å sette opp noen grunnleggende sikkerhet og sett opp med de ekstra 1 - 2 sekunder det legger til for å låse opp skjermen.
Relatert: Northwestern's Reality Check Tech Security Campaign er en god leksjon for alle
Gå til Innstillinger> Sikkerhet (kan være oppført som Plassering og sikkerhet)> Konfigurer skjermlås. Her får du tre valg: Mønster, PIN eller Passord
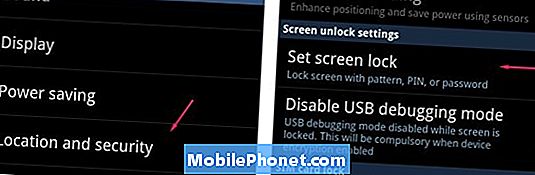

Angi mønsterlåsing
Mønsterlåsing innebærer et rutenett på 9 punkter som du tegner et mønster på. Det skal være noe lett å huske og kan gjøres enhånds. Dette er trolig den enkleste metoden, men er ikke den mest sikre.
Mønsteret må koble minst 4 punkter. Du vil ikke lage en som er for lett å finne ut - akkurat som med en PIN-kode - men du vil heller ikke gjøre det så komplisert at du glemmer det. Vær også oppmerksom på at du ikke kan bruke en prikk mer enn en gang, noe som reduserer antall mønstre du kan lage.
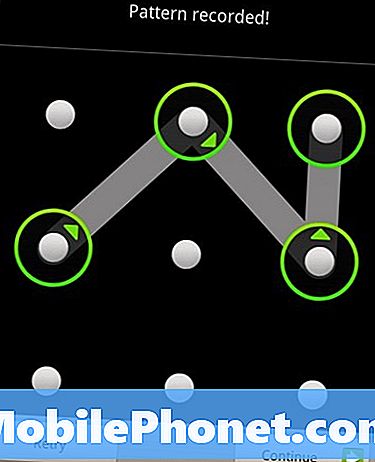
Når du har skrevet inn mønsteret ditt og skjermen sier mønster er registrert! trykk Fortsett. På neste skjermbilde skriv det inn igjen for å bekrefte. Når som helst før dette kan du trykke på Prøv igjen for å tegne en annen eller Avbryt for å starte over.
Når mønsteret er lagret, vil Android returnere deg til sikkerhetsskjermbildet der du har noen ekstra innstillinger å vurdere.
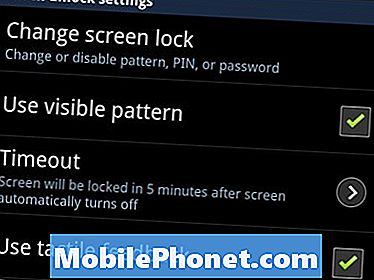
Synlig mønster: Når dette er merket, vil du kunne se et fargespor som fingeren sporer mønsteret. Når du ikke er merket, vil du ikke se stien, så du må stole på fingrene dine. Dette er sikrere, siden det vil hemme en persons evne til å se mønsteret og kopiere det.
Taktil tilbakemelding: Telefonen din vil buzz mens du treffer hver sirkel.
Timeout / Lås Telefon Etter: Hopp ned.
Angi PIN-opplåsing
De fleste er kjent med PIN-numre for deres ATM-kort og telefonsvarer, og dette er stort sett det samme. Lås opp med en PIN-kode betyr kun tall. Du kan bare bruke 4 eller opptil 16 numre.

Jo flere tall du bruker, jo vanskeligere blir det å sprekke. Hvis du allerede har et PIN-nummer som du bruker til andre ting, kan du også bli fristet til å bruke den på din Android-telefon også. Jeg foreslår at du legger til et ekstra nummer i begynnelsen eller slutten for å legge til et sikkerhetslag.
Når du har tastet inn PIN-koden du har valgt, trykker du Fortsett og bekreft ved å taste inn den igjen. Når du har slått OK, er PIN-koden innstilt. Når som helst før dette kan du trykke Avbryt for å starte over.
Når PIN-koden er lagret, kommer Android tilbake til sikkerhetsskjermbildet der du har en innstilling som skal vurderes. Hopp til Timeout / Lås Telefon Etter.
Angi passordlåsing
Passord bruker både tall og bokstaver for mer avansert sikkerhet. Passordet kan ha opptil 16 tegn, men hvis du vil låse opp telefonen raskt, kan du velge noe med bare 4 tegn. En blanding av bokstaver og tall er vanskeligere å sprekke.
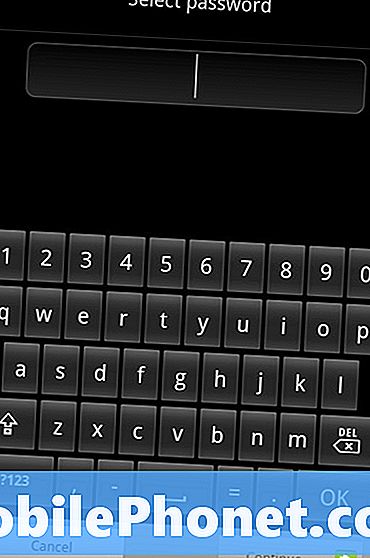
Som et annet passord, vil du velge noe som er enkelt for deg å huske og vanskelig for andre å gjette. Ikke bruk "passord" eller "telefon" eller "android" takk, ber jeg deg.
Passordfeltet vil også akseptere tegnsetting sammen med bokstaver og tall, men som vanligvis krever et langt trykk eller bytter til et annet tastatur, er de mindre praktiske.
Når du har tastet inn passordet du har valgt, trykker du Fortsett og bekreft ved å skrive det inn igjen. Når du har slått OK, er passordet angitt. Når som helst før dette kan du trykke Avbryt for å starte over.
Når PIN-koden er lagret, kommer Android tilbake til sikkerhetsskjermbildet der du har en innstilling som skal vurderes: Timeout / Lås Telefon Etter.
Timeout / Lås Telefon Etter
Etter at du har angitt mønster, PIN eller passord, vil det være en ekstra innstilling på sikkerhetsskjermen. Det kan si Timeout eller Lock Phone After, avhengig av telefonen og Android-versjonen. Denne innstillingen er forskjellig fra skjermens tidsavbrudd, som bestemmer når telefonen blir svart hvis du ikke slår av den selv. I stedet bestemmer denne innstillingen hvor lenge inntil telefonen krever høyere sikkerhetsopplåsing.
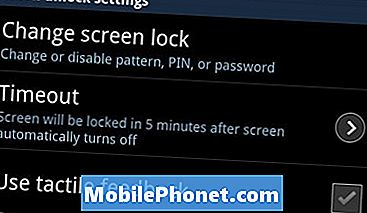
Hvis du for eksempel har skjermen satt til tidsavbrudd etter 2 minutter, men låsetelefonen ikke aktiveres før 15 minutter etter, kan du slå på og bruke telefonen uten en sikkerhetsbarriere 3 minutter, 5 minutter, enda 14 minutter etter skjermen slås av. På 15 minutter vil telefonen be om et mønster, en PIN-kode eller et passord.
Lås Telefon Etter gir du et variert antall valg avhengig av telefonen. Den første er å låse telefonen Umiddelbart eller etter alt fra 5 sekunder til 30 minutter uten aktivitet.
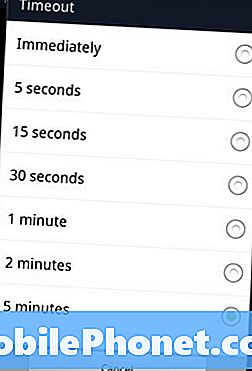
Utvalget av alternativer her vil variere per telefon
Umiddelbart betyr at du må bruke koden hver gang telefonens skjerm slås av, enten du gjør det manuelt eller det ganger. Velg dette for maksimal sikkerhet. Hvis du ofte plukker opp telefonen for korte utbrudd, legger du den ned, deretter henter den opp igjen og vil ikke angi koden hver gang, bruk en av de lengre innstillingene.
Nå er du klar med en enkel og enkel sikkerhetsbarriere.