
Slik tilpasser du Galaxy S10 varslingslinjen og hvorfor du burde eller kanskje vil. Med kamerautklippet på skjermen er varslingsområdet mye annerledes i år, så det er en stor avtale å endre kontroller og innstillinger. På den måten kan du raskt få tilgang til funksjonene du bruker mest. Enten det er å bytte Wi-Fi og nattmodus, eller endre hvor mange varslingsikoner som vises generelt.
Når du sveiper ned fra toppen av skjermen, ser du noen hurtige innstillinger og nyere varsler. Sveip ned en gang til, og du får et utvidet bilde av hele varslingsbeltet.
Alt her inne er fullt tilpassbart, slik at du kan gjøre mer med telefonen din. Så, i stedet for å fumle gjennom innstillingsmenyen på telefonen, må du endre den slik at den passer til dine personlige behov med vår guide nedenfor. Videoen er fra en notat 9, men de samme trinnene og innstillingene gjelder for Galaxy S10.
Tilpass Galaxy S10 Notification Bar
For å starte, sveip ned to ganger fra toppen av skjermen som du ser i videoen ovenfor eller våre instruksjoner nedenfor. Den andre swipe utvider varslingsbjelkeområdet og de 3 punktene øverst på skjermen er hvor vi skal begynne.
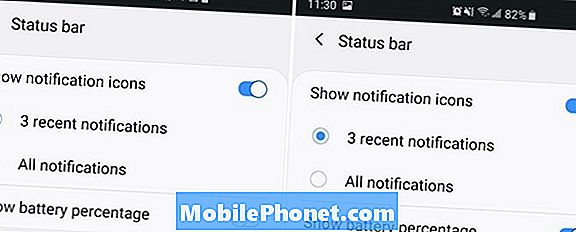
- Trekke ned Varslingsfeltet,Sveip ned aandre gang å utvide det fullt ut
- Trykk på3-prikker Meny ved siden av ikonet for innstillinger
- Å velgeKnapp Rekkefølge, Knappfelt eller statuslinje
- Tilpass din rutenettstørrelse eller rekkefølgen av de hurtige innstillingene ved å dra og slippe ikonene
- TruffetFerdig å bli ferdig
Ditt første alternativ er å endre knappordren. På den måten når du sveiper ned de første sirkelikonene som WiFi, Bluetooth og lydløs modus, kan du være alt du vil. Som en veksle for lommelykt eller flymodus. Bare trykk, hold og dra ikonene der du vil ha dem. Og ja, det er et lommelykt-alternativ innebygd.
Deretter trykker du på"Nett" for å endre antall apper og innstillinger du ser på skjermen. Eiere kan velge mellom3 × 3, 4 × 3 eller 5 × 3. I bildet nedenfor kan du se noen hurtige innstillinger snarveier, eller nesten alle av dem, alt basert på rutenettet du velger.

Hvis du velger 5 × 3, får du flere alternativer og kontroller tilgjengelig bare ved å sveipe ned på skjermen. Personlig er 4 × 3 en god midtvei. Du kan også flytte skjermens lysstyrke-glidebryter til toppen av bunnen, men det er ikke mulig å fjerne det helt. Du kan ikke kvitte seg med WiFi-varsling heller. Sveip det bort, og det kommer bare tilbake.
Annen tilpasning (Notification Bar Color, etc)
I tillegg er det noen få andre trinn eiere kan ta for å tilpasse varslingsbarnområdet. Dette inkluderer å legge til et batteri prosentandel i varselbaren, endre fargen, eller til og med begrense hvor mange ikoner som helst vises. For meg hater jeg når meldingslinjen er 100% full, noe som skjer raskt nå som de har flyttet over for å gjøre plass til kameraet. Så, trekk ned, trykk på 3-punktene, velg Statuslinje og begrens det til Vis bare tre varslingsikoner.
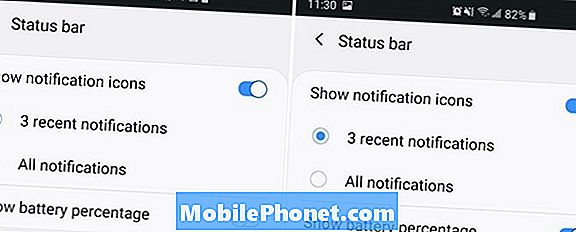
Du kan også endre skriftstørrelse, klokke og mer. Den mest populære endringen er å legge til et tema, som endrer hele fargen på varselbaren og innstillingsmenyen. Faktisk endrer et tema flere aspekter av telefonen din, og det er hvordan min Galaxy S10 varselbjelke i skjermbildene her ser så forskjellig fra din. Jeg bruker et mørkt lager Android "Material Dark" -tema av Cameron Bunch. Det endret helt hvordan meldingslinjen ser ut.
Å endre noe av dette hodet tilInnstillinger> Bakgrunn og temaer> og velg et nytt tema. De fleste temaer vil helt endre fargen på varslingslinjen, hurtige innstillinger og mange andre aspekter av enheten.
Og til slutt, naviger tilInnstillinger> Skjerm > Skjermzoom og skrift for å gjøre endringer i størrelsen på tekst eller ikoner. Du kan endre font, stil, ikoner, størrelsen på teksten, og til og med den totale skalaen og størrelsen på innholdet på skjermen. Dette påvirker alt, inkludert ikonene for varselbjelken.
Alle disse kombinasjonene gir deg en forbedret og mer personlig opplevelse på din Galaxy S10. Mens du er her, sjekk ut disse 10 andre kule tingene Galaxy S10 kan gjøre. Og ikke glem å få et sak, så det varer i mange år framover.


