
Innhold
E-post er fortsatt den enkleste måten å sende filer til folk (eller til og med selv), men det har en tendens til å falle ned hvis du må sende noe mye større enn et bilde. Heldigvis kan Mail Drop hjelpe deg med å sende store filer fra iPhone til deg. Slik bruker du det.
Det er noen grunner til hvorfor du kan finne deg selv med en stor fil på iPhone eller iPad som må sendes til noen andre. Mange tredjepartsløsninger har oppgradert det forsøket på å løse dette problemet. Spesielt vellykket har det vært skylagringsleverandører som Dropbox - men de pleier å kreve ekstra programmer å installere, eller det kan være forvirrende for mottakeren å navigere.
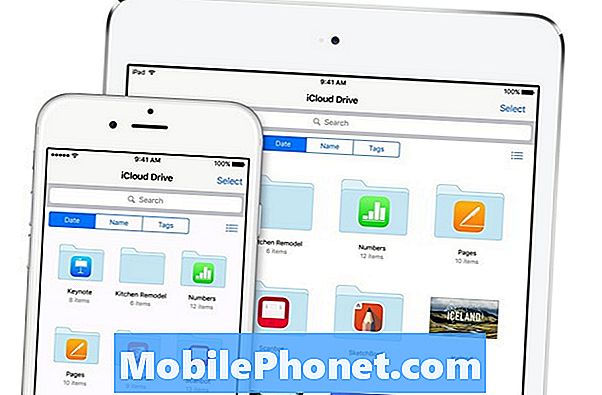
Mail Drop drives av Apples iCloud-tjeneste. Bilde kreditt: Apple
E-post, derimot, handler om så enkelt som ting pleier å være. Trykk på meldingen din, trykk for å sette inn filen du trenger å sende, og send din epost - iPhone vil laste opp filen til e-postleverandørens servere (tenk: Googles Gmail, eller bedriftens e-postserver, for eksempel), og mottakeren kan enkelt klikke på filen for å laste den ned på slutten.
Ting begynner å flake ut litt når du trenger å sende noe stort. Noen ganger vil e-postleverandøren ikke støtte store vedlegg, eller kanskje personen du sender filen har en full postkasse til.
6 ting å vite om Mail Drop:
Mail Drop fungerer automatisk. Du kan ikke tvinge bruken hvis du har en eller flere filer å sende; det må være stort nok til at iPhone tenker du kan ha problemer med å sende den til noen andre.
Det krever bruk av iPhoneens innebygde postklient - hvis du foretrekker å bruke en alternativ app, må du finne en annen måte å overføre filene dine.
Mail Drop fungerer med filer på opptil 5 GB i størrelse - det spiller ingen rolle hva filene er, så lenge de er - tatt som en gruppe - mindre enn 5 GB. Hvis du trenger å sende mer enn 5 GB via e-post, må du splitte den over flere enn én melding. Hvis det er en enkelt fil større enn 5 GB i størrelse, bør du prøve en tjeneste som Dropbox.
Mail Drop bruker Apples molntjeneste, iCloud, som ryggrad. Vedlegg som sendes via Mail Drop, vil forbli iClouds servere i opptil 30 dager.
Du er begrenset til en terabyte lagring (1000 GB) på iCloud til fri bruk med Mail Drop. Hvordan kan du treffe den grensen hvis du sitter fast på 5 GB per melding, spør du? Det er ikke så vanskelig å sende flere meldinger om dagen. Likevel er sjansene gode at du aldri vil treffe denne harde grensen. Hvis du klarer å gjøre det, vil kapasiteten din sakte bli gjenopprettet etter hvert som dine sendte meldinger rammet 30-dagers grensen og blir slettet fra iCloud-serverne.
Endelig, hvis du sender meldingen din (med Mail Drop attachment) til et stort antall personer (eller hvis mottakeren deler linken, sier), kan Apple deaktivere koblingen for å få en stor spike i trafikken. Deling med bare én person eller din lille gruppe av familie eller venner bør ikke pådra seg denne straffen, så vær ikke bekymret.
Slik bruker du Mail Drop til å sende store filer fra iPhone:
Åpne iPhone-appen din, og fyll ut feltene som om du sendte en vanlig e-post.
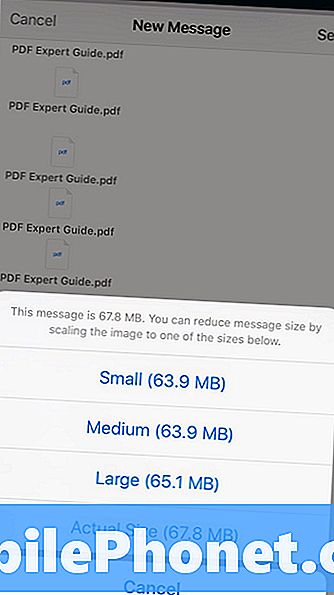
Når du har skrevet inn e-postmeldingen, trykker du på et tomt sted i e-postens kropp (kroppen er den delen der du skriver hovedmeldingen) for å få frem en lokalmeny. Velg bildene, videoene eller andre filer du vil laste opp (sett inn bilde eller video vil gå til Photos-appen din, mens Add Attachment velger filer fra iCloud Drive eller andre forhåndsinstallerte tjenester / apper).
Merk:Du kan også legge ved dine filer til en e-post direkte fra forskjellige apper - bare klikk på share-knappen, og velg Mail-appen din som deling.
Etter at de ønskede vedleggene dukker opp i din e-postmelding, klikker du bare på send. Hvis du har mediefiler som bilder eller videoer, kan Apple vise en popup som spør deg om kvaliteten og oppløsningen til bildene - med mindre du er sterkt begrenset på båndbredde, er det ingen reell grunn til ikke å sende originalene.
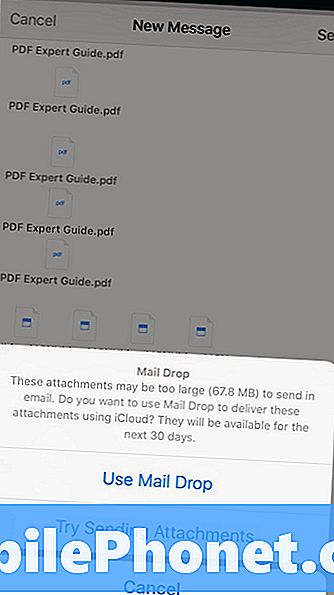
Forbi denne skjermen vil Apple, hvis det utløses, spørre om du ønsker å sende filene via Mail Drop. Bare trykk på 'Bruk Mail Drop' og din iPhone vil laste opp filene dine i bakgrunnen og sende dem av, og sette inn en iCloud-kobling i meldingen din i stedet for de originale filene.
Når målet ditt mottar e-posten, er alt de trenger å gjøre, åpne det og klikk på iCloud-koblingen for å laste ned de opprinnelige filene.


