
Innhold
- Sikkerhetskopiering og tilbakestilling bruker bare din iPhone
- Slik tilbakestiller du din iPhone Video
- Sikkerhetskopiering og gjenoppretting Bruke iTunes
Før du gir iPhone din vekk eller selger den, må du slette alt og tilbakestille iPhone, slik at du ikke får din identitet stjålet.
Folk som kjøper brukte telefoner, minner dem ofte for personlig informasjon, slik at de kan stjele identiteten din, slik at de kan tømme bankkontoen din, kjøre opp gebyrer på kredittkortene dine eller søke om lån som bruker ditt personnummer. Mens jeg anbefaler ikke å lagre personnummeret ditt på iPhone, har det vært kjent for å skje, og med personlig økonomi og shopping apps er alle raseri, er telefonen en skattekiste av informasjon.
Du kan velge mellom to metoder for sikkerhetskopiering og sletting av telefonen. Hvis du ikke har noe imot å bruke en datamaskin, fungerer den tradisjonelle metoden for å koble iPhone til en USB-port med synkroniseringskabel. Men med iCloud kan du gjøre dette uten å knytte til iTunes. Hvis du foretrekker å bruke iTunes, hopp over neste avsnitt og hopp ned til "Sikkerhetskopiering og gjenoppretting ved hjelp av iTunes" nedenfor.
[Du vil kanskje også lese hvordan du sletter alle data og fabrikkinnstillinger for iPad]
Sikkerhetskopiering og tilbakestilling bruker bare din iPhone
Takket være iCloud kan du sikkerhetskopiere alle dine data, apper og musikk ved hjelp av telefonen din. Dette fungerer ikke for videoer, så hvis du kjøpte noen TV-programmer eller filmer med telefonen, må du først sikkerhetskopiere dem til datamaskinen. Apple vil ikke la deg laste dem ned igjen som det vil med musikk, apps og bøker. Hvis du er sikker på at du ikke trenger å gjenopprette filmer etter at du har tørket telefonen, fortsetter du.
Slik tilbakestiller du din iPhone Video
Denne videoen viser hvordan du tilbakestiller iPhone, den vil fungere på alle iPhones danner den nesten døde iPhone 3GS til den nyeste iPhone 4S. Se etter en trinnvis veiledning for hard resetting av iPhone.
Sikkerhetskopieringsdata ved hjelp av iCloud
Før vi går videre må du sikkerhetskopiere telefonen. Du kan sikkerhetskopiere det til iCloud hvis du har nok plass i din iCloud-konto. Du kan kjøpe mer om nødvendig.
Å sikkerhetskopiere til iCloud åpen innstillinger og velg deretter iCloud. Velg hvilken av de oppføringene du vil sikkerhetskopiere til iCloud ved å sette dem til På. Du må trykke begge deler bildestrøm og Dokumenter og data for å skru disse to elementene på skjermbildene som vises etter at du har trykket på dem.
Når du er ferdig med å sette opp det som blir sikkerhetskopiert, gå til Lagring og sikkerhetskopiering nederst på skjermen. Du vil se mengden lagringsplass du har totalt, etterfulgt av ledig lagring igjen. For å administrere hver enhet du sikkerhetskopierer til iCloud, trykk på Administrer lagring punkt. Du kan kontrollere hvilke apper du vil ha sikkerhetskopiert. iCloud vil sikkerhetskopiere dataene fra disse appene, ting som Pages-filer eller GoodReader PDF-dokumenter.

Når du er ferdig, gå tilbake en skjerm og slå på iCloud Backup Det andre elementet fra bunnen. Trykk nå på det siste elementet,Sikkerhetskopier nå, å ha alt du valgte sikkerhetskopiert.
Apple forsikrer oss om at dataene dine vil være sikre i iCloud, og du kan gjenopprette fra iCloud-sikkerhetskopien din. Jeg tror ikke på dem, så jeg gjør også en lokal backup. Hvis du vil gjøre det samme for ekstra beskyttelse, så hopp ned til delen Sikkerhetskopiere data ved hjelp av iTunes. Hvis du stoler på Apple, går du til neste fase.
Tilbakestill kun med iPhone
Åpne innstillinger app på startskjermbildet (eller hvor du setter det) og finn Generell. Gå til bunnen av listen og velg tilbakestille. Der vil du se en rekke alternativer.
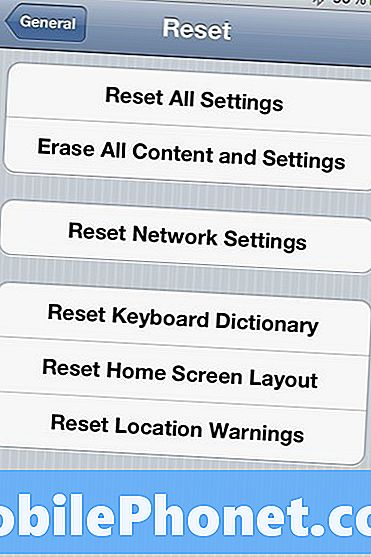
Du vil nullstille med en av de to første. Bunnen tre vil bare tilbakestille elementene som er oppført. Mellomvalget fungerer bare med nettverksinnstillingene.
Hvis du vil beholde dine data og programmer, velger du deretter Tilbakestill alle innstillinger som returnerer iPhone-innstillingene til fabrikkstandard uten å slette noen av appene dine eller dataene. Dette hjelper hvis iPhone begynner å oppføre seg dårlig. Prøv dette først siden det ikke er så ødeleggende. Hvis det ikke løser dine problemer, så velg Slett alt innhold og innstillinger. Telefonen din vil se ut som den gjorde da du først slår den på dagen du kjøpte den.

Det er en god ide å gjøre en fullstendig gjenoppretting omtrent en gang i året, uansett for å kvitte seg med gamle apper du ikke bruker eller dokumenter du ikke trenger lenger.
Når du har tilbakestilt telefonen ved hjelp av det andre elementet, vil det slette seg selv og starte på nytt og gi deg tre alternativer:
- Sett opp som ny iPhone
- Gjenopprett fra iCloud Backup
- Gjenopprett fra iTunes Backup
Velg den første hvis du planter o, selg telefonen eller gi den bort. Enda bedre, bare slå den av og la mottakeren velge med mindre du føler behov for å sette opp ting for en venn eller et familiemedlem som kanskje ikke forstår hvordan du gjør det.
De to andre gjelder bare hvis du raskt vil få telefonen til å kjøre, ved hjelp av sikkerhetskopien du opprettet over ved hjelp av iCloud. For å bruke det tredje alternativet må du sikkerhetskopiere ved hjelp av iTunes, så fortsett å finne ut hvordan du gjør det nå.
Sikkerhetskopiering og gjenoppretting Bruke iTunes
Hvis du ikke stoler på iCloud for sikkerhetskopiering av dataene dine eller hvis du har videoer på iPhone, er det beste alternativet å sikkerhetskopiere, å bruke iTunes.
Sikkerhetskopiere data ved hjelp av iTunes
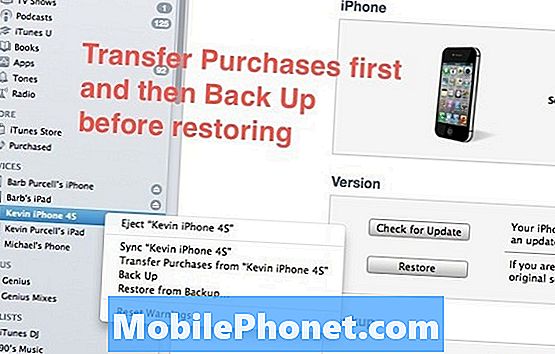
Koble telefonen til datamaskinen din ved hjelp av USB-Dock-kabelen. La telefonen synkronisere med iTunes, og iTunes vil sikkerhetskopiere den. For å være sikker, høyreklikk enheten din i listen til venstre. Jeg velger først Overfør kjøp... for å sørge for at iTunes kopierer filmer, video, musikk, apper eller bøker jeg kjøpte på enheten min, til min datamaskin. Når overføringen er ferdig, gjør jeg ure, jeg har en god sikkerhetskopi ved å velgeBack Up fra høyreklikkmenyen. Dette er overkill, men jeg er ekstra forsiktig med mine dyrebare data.
Videoen under viser deg hvordan overføre kjøp til datamaskinen din, dette er også nyttig hvis du trenger å synkronisere med en ny datamaskin. Prosessen kan ta litt tid hvis du har mange apper og filmer å overføre over.
Gjenopprett Bruke iTunes
Når telefonen er koblet til datamaskinen og iTunes kjører, må du sørge for at du sikkerhetskopierer alle dataene dine i henhold til instruksjonene ovenfor. Deretter, med din valgte enhet (1 i bildet nedenfor) og Sammendrag kategorien valgt (2 nedenfor) første klikk Se etter oppdateringer (3 nedenfor), hvis du vil gjenopprette telefonen ved hjelp av den nyeste versjonen av iOS. Dette vil laste ned iOS for enheten din som gir deg den nyeste bygningen tilgjengelig. Dette trinnet er egentlig ikke nødvendig, men jeg liker å gjøre dette først hvis Apple bare sendte en ny versjon av iOS. Du vil få den lagret på harddisken klar for neste trinn.
Hvis iTunes finner en, vil den be deg om å laste den ned eller oppdatere telefonen. Jeg velger nedlasting, men du kan velge oppdatering. iTunes vil oppdatere over toppen av dataene dine, teoretisk bevare alt som allerede er lastet inn på telefonen din.
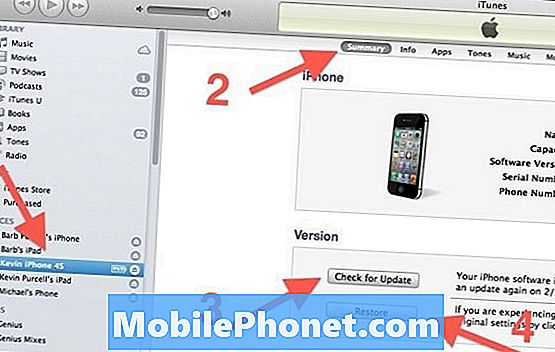
Når iTunes er ferdig med å laste ned eller oppdatere telefonen, klikker du på Gjenopprett-knappen (4 ovenfor) og det vil spørre deg om du vil enten backup eller Ikke sikkerhetskopier. Siden du allerede har støttet opp ting, trenger du ikke å nå, men du kan for en ekstra forholdsregel. iTunes installerer deretter den nye versjonen av iOS. Når det er ferdig, vil det starte på nytt og spørre om du vil gjenopprette fra en sikkerhetskopi eller ikke. På sitt punkt kan du velge ett av tre alternativer, sette telefonen opp som en ny telefon, gjenopprette fra iCloud eller fra iTunes. Hvis du planlegger å selge eller gi telefonen bort, må du ikke gjenopprette den. Sett det opp som en ny enhet, eller bare koble fra den, og den vil være klar til å selge eller gi bort.
Hvis du planlegger å gi telefonen til en venn eller et familiemedlem som vil bruke denne datamaskinen og iTunes-installasjonen, kan du kanskje fortsette og sette den opp som en ny enhet.
Hvis du sitter fast, kan du se Apples støtteside for denne prosedyren.


