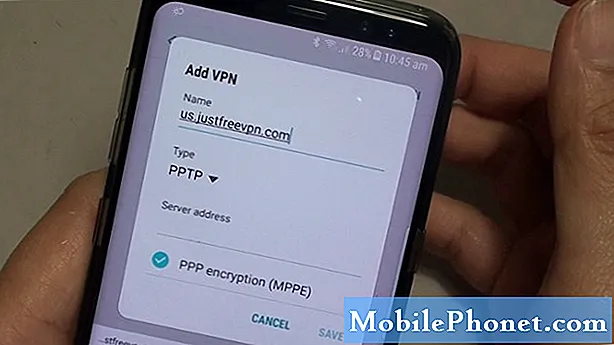Velkommen til vår fokuserte feilsøkingsserie som tar for seg sakte, iskaldt og ikke reagerer på Samsung Galaxy S5. Selv om dette fremdeles regnes som en av de beste Android-smarttelefonene som finnes i markedet med en imponerende maskinvarespesifikasjon, er det tilfeller der eiere kan oppleve noen sakte eller frysende problemer. I de fleste tilfeller er den viktigste skyldige programvaren, selv om det også er tilfeller når problemet er med maskinvaren på telefonen.

Bortsett fra å sende oss en e-post, kan du også nå oss på Facebook- og Google+ sosiale mediekontoer.
S5 Fryser etter Lollipop-oppdatering
Problem: Hei, jeg er Shannon. Jeg har en Samsung Galaxy S5. Jeg har nylig brukt programvareoppdateringen på telefonen min. Først likte jeg det ganske, men så begynte telefonen min å gå sakte, den begynte å fryse, og hvis jeg vil søke etter noe i Chrome eller på Internett, er det utfordrende. Jeg vil veldig gjerne gå tilbake til den gamle versjonen. Jeg vil mer enn sette pris på det hvis du kan hjelpe meg med å få telefonen tilbake i den gamle versjonen, det var der jeg likte den. Takk, og jeg håper du tar opp dette så snart du kan.
Løsning: Det er ingen offisiell måte å få tilbake den gamle programvaren til telefonen. Det må gjøres manuelt, og du vil ha litt erfaring med å blinke telefonprogramvaren. Det jeg anbefaler er at du prøver å jobbe med Lollipop-oppdateringen først. Hvis telefonen din går tregt, kan du prøve å oppdatere telefonappene dine først, da de kan forårsake problemet. Når telefonappene dine er oppdatert, er neste trinn å tørke cachepartisjonen på telefonen.
- Slå av enheten.
- Trykk og hold på følgende tre knapper samtidig: Volum opp-tast, Hjem-tast, Av / på-knapp
- Når telefonen vibrerer, slipper du av / på-tasten, men fortsett å trykke og holde nede Volum opp-tasten og Hjem-tasten.
- Når skjermbildet for Android-systemgjenoppretting vises, slipper du Volum opp og Hjem-tastene.
- Trykk på Volum ned-tasten for å markere 'tørk cache-partisjon.'
- Trykk på av / på-knappen for å velge.
- Når tørk cache-partisjonen er fullført, blir 'Start systemet på nytt' uthevet.
- Trykk på av / på-tasten for å starte enheten på nytt.
Hvis telefonen din fortsatt fryser og går sakte, anbefaler jeg på det sterkeste å tilbakestille fabrikken. Sørg for å sikkerhetskopiere telefondataene dine før du fortsetter.
- Slå av enheten.
- Trykk og hold på følgende tre knapper samtidig: Volum opp-tast, Hjem-tast, Av / på-knapp.
- Når telefonen vibrerer, slipper du av / på-tasten, men fortsetter å trykke og holde nede Volum opp-tasten og Hjem-tasten.
- Når skjermbildet for Android-systemgjenoppretting vises, slipper du Volum opp og Hjem-tastene.
- Trykk på Volum ned-tasten flere ganger for å markere 'tørk data / tilbakestilling av fabrikken.'
- Trykk på av / på-knappen for å velge.
- Trykk på Volum ned-tasten til 'Ja - slett alle brukerdata' er uthevet.
- Trykk på av / på-knappen for å velge og starte hovedtilbakestillingen.
- Når hovedtilbakestillingen er fullført, er 'Start systemet på nytt nå' uthevet.
- Trykk på av / på-tasten for å starte enheten på nytt.
S5 "Dessverre har NetworkSystemProvider stoppet" Feil
Problem: Hei, jeg heter Amber! Noe er galt med forbindelsen min til nettverket. Jeg spilte på en av appene mine, og den sa dette og siterte: "Dessverre har NetworkSystemProvider stoppet." Hva betyr det egentlig? Hva må jeg gjøre for å fikse det? Vil systemet koble til igjen av seg selv? Og jeg vet at det ikke handler om internett fordi telefonen min sa at internett er koblet til. Vær så snill, hjelp!
Løsning: Dette problemet kan være forårsaket av korrupte midlertidige data. Tørking av cachepartisjonen på telefonen din hjelper vanligvis med å løse problemet.
- Slå av enheten.
- Trykk og hold på følgende tre knapper samtidig: Volum opp-tast, Hjem-tast, Av / på-knapp
- Når telefonen vibrerer, slipper du av / på-tasten, men fortsett å trykke og holde nede Volum opp-tasten og Hjem-tasten.
- Når skjermbildet for Android-systemgjenoppretting vises, slipper du Volum opp og Hjem-tastene.
- Trykk på Volum ned-tasten for å markere 'tørk cache-partisjon.'
- Trykk på av / på-knappen for å velge.
- Når tørk cache-partisjonen er fullført, blir 'Start systemet på nytt' uthevet.
- Trykk på av / på-tasten for å starte enheten på nytt.
S5 Wi-Fi tar for lang tid å slå på
Problem: Hei. Jeg fikk nettopp telefonen min (samsung galaxy s5) for noen dager siden, og selvfølgelig gjorde jeg alle de nødvendige tingene for å gjøre som å registrere meg osv. Men da jeg slo av wifi og slo den på igjen, ville det ta så lang tid å slå på eller koble til. Da jeg prøvde å gå til wifi-innstillingene (ved å trykke og holde inne wifi-knappen), ville det enten våkne så lenge å gå til wifi-innstillingene, ellers ville det gå dit, men ville ikke vise noe. (Selv om jeg prøvde å gå til innstillingene, ville det ikke en gang vise noe før det ville koble til.) Etter kanskje 30-50 sek ville det normalt gå til innstillingen og koble til wifi. Jeg har nåværende 5.0 lollipop. Enhver hjelp vil bli verdsatt.
Løsning: Prøv å sjekke om dette problemet oppstår i et Wi-Fi-nettverk du prøver å koble til. Hvis det bare forekommer i ett bestemt Wi-Fi-nettverk, kan problemet være med den trådløse ruteren.
Hvis problemet oppstår på et hvilket som helst Wi-Fi-nettverk, kan du prøve å tørke cachepartisjonen på telefonen din først.
- Slå av enheten.
- Trykk og hold på følgende tre knapper samtidig: Volum opp-tast, Hjem-tast, Av / på-knapp
- Når telefonen vibrerer, slipper du av / på-tasten, men fortsett å trykke og holde nede Volum opp-tasten og Hjem-tasten.
- Når skjermbildet for Android-systemgjenoppretting vises, slipper du Volum opp og Hjem-tastene.
- Trykk på Volum ned-tasten for å markere 'tørk cache-partisjon.'
- Trykk på av / på-knappen for å velge.
- Når tørk cache-partisjonen er fullført, blir 'Start systemet på nytt' uthevet.
- Trykk på av / på-tasten for å starte enheten på nytt.
Hvis problemet vedvarer, må du sikkerhetskopiere telefondataene dine og utføre en tilbakestilling av fabrikken.
- Slå av enheten.
- Trykk og hold på følgende tre knapper samtidig: Volum opp-tast, Hjem-tast, Av / på-knapp.
- Når telefonen vibrerer, slipper du av / på-tasten, men fortsetter å trykke og holde nede Volum opp-tasten og Hjem-tasten.
- Når skjermbildet for Android-systemgjenoppretting vises, slipper du Volum opp og Hjem-tastene.
- Trykk på Volum ned-tasten flere ganger for å markere 'tørk data / tilbakestilling av fabrikken.'
- Trykk på av / på-knappen for å velge.
- Trykk på Volum ned-tasten til 'Ja - slett alle brukerdata' er uthevet.
- Trykk på av / på-knappen for å velge og starte hovedtilbakestillingen.
- Når hovedtilbakestillingen er fullført, er 'Start systemet på nytt nå' uthevet.
- Trykk på av / på-tasten for å starte enheten på nytt.
S5 har ikke tilgang til kontaktliste
Problem: Hei, jeg er Dex etter oppdatering av det siste operativsystemet til Samsung S5. Jeg får ikke tilgang til kontaktlisten min. Det vil bare vise en melding "Oppdaterer kontaktliste". Setter pris på din hjelp på forhånd.
Løsning: For dette problemet, bør du først prøve å tømme hurtigbufferen til telefonens Kontakter-app.
- Trykk på Apper fra hvilken som helst startskjerm.
- Trykk på Innstillinger.
- Bla til ‘APPLIKASJONER’, og trykk deretter på Programbehandling.
- Sveip mot venstre eller høyre til skjermbildet Alle:
- Trykk på Kontakter-applikasjonen
- Trykk på Tøm hurtigbuffer.
Hvis problemet fortsatt vedvarer, tørker du cachepartisjonen på telefonen.
- Slå av enheten.
- Trykk og hold på følgende tre knapper samtidig: Volum opp-tast, Hjem-tast, Av / på-knapp
- Når telefonen vibrerer, slipper du av / på-tasten, men fortsett å trykke og holde nede Volum opp-tasten og Hjem-tasten.
- Når skjermbildet for Android-systemgjenoppretting vises, slipper du Volum opp og Hjem-tastene.
- Trykk på Volum ned-tasten for å markere 'tørk cache-partisjon.'
- Trykk på av / på-knappen for å velge.
- Når tørk cache-partisjonen er fullført, blir 'Start systemet på nytt' uthevet.
- Trykk på av / på-tasten for å starte enheten på nytt.
Engasjer deg med oss
Send oss gjerne dine spørsmål, forslag og problemer du har opplevd mens du bruker Android-telefonen din. Vi støtter alle Android-enheter som er tilgjengelige i dag. Og ikke bekymre deg, vi belaster deg ikke en eneste krone for e-postene dine. Send oss en e-post på [email protected]. Vi leser hver e-post, men kan ikke garantere et raskt svar. Hvis vi kunne hjelpe deg, kan du hjelpe oss med å spre ordet ved å dele innleggene våre med vennene dine.