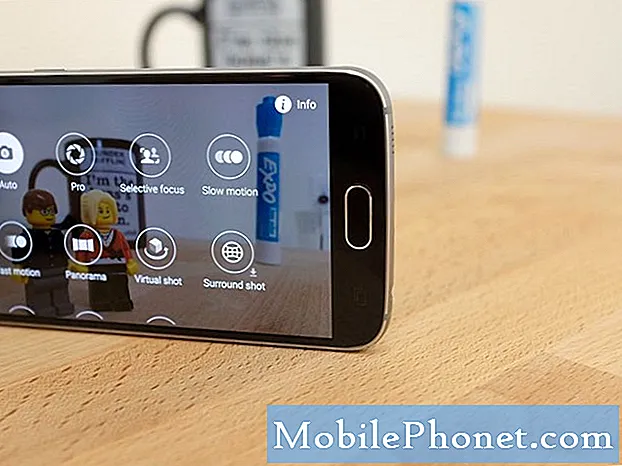Innhold
Har du problemer med at Galaxy S10 ikke lar oppdateringen fortsette? Denne artikkelen er for deg. Hvis S10 ikke installerer oppdateringen, må det være et app-, programvarefeil eller maskinvareproblem som forårsaker det. Lær hvordan du løser dette problemet nedenfor.
Slik løser du Galaxy S10 installerer ikke oppdatering | oppdateringen blir ikke ferdig eller blir sittende fast
Hvis Galaxy S10 ikke installerer oppdatering på dette tidspunktet, kan det være flere mulige årsaker til det. Dette feilsøkingsinnlegget viser trinnene du må ta for å løse problemet.
S10 installerer ikke oppdateringsreparasjon nr. 1: Tving omstart enheten
Det er alle slags feil som adresseres ved å starte telefonen på nytt. Sørg for å gjøre dette som ditt første feilsøkingstrinn. For å gjøre det, trykk og hold inne av / på- og volum ned-knappene i omtrent 10 sekunder. Når telefonen har startet på nytt, slipper du knappene. Dette er vanligvis effektivt for å fjerne feil som ble utviklet når et system er i gang en stund. Vi foreslår at du starter S10 på nytt med denne metoden minst en gang i uken for å redusere sjansene for feil.
For noen Galaxy S10 kan det være en litt annen måte å komme til samme metode. Dette er hvordan:
- Trykk og hold nede Power + Volume Down-knappene i omtrent 10 sekunder eller til enheten slår på. La skjermen for vedlikeholdsstartmodus vises i flere sekunder.
- Velg Normal oppstart fra skjermbildet Maintenance Boot Mode. Du kan bruke volumknappene til å bla gjennom de tilgjengelige alternativene og nedre venstre knapp (under volumknappene) for å velge. Vent i opptil 90 sekunder til tilbakestillingen er fullført.
S10 installerer ikke oppdateringsreparasjon nr. 2: Fjern hurtigbufferpartisjonen
Tømning av cachepartisjonen gjøres vanligvis hvis det er merkbart treg ytelsesproblem, eller hvis det er uforklarlig forsinkelse eller problem etter en oppdatering. Android bruker et sett med midlertidige filer kalt systembuffer for å laste apper raskt. Hvis denne hurtigbufferen blir ødelagt, eller hvis det er et problem med den, kan det oppstå problemer med enheten. For å sikre at S10 har god systembuffer, må du oppdatere den en gang i løpet av noen få måneder. For feilsøkingsformål kan du også gjøre det her i dag. Slik gjør du det:
- Slå av enheten.
- Trykk og hold Volum opp-tasten og Bixby-tasten, og trykk deretter på og hold inne av / på-tasten.
- Når den grønne Android-logoen vises, slipper du alle tastene (‘Installere systemoppdatering’ vises i omtrent 30 - 60 sekunder før du viser alternativene for Android-systemgjenoppretting).
- Trykk på Volum ned-tasten flere ganger for å markere 'tørk cache-partisjon'.
- Trykk på av / på-knappen for å velge.
- Trykk på Volum ned-tasten til ‘ja’ er uthevet, og trykk på av / på-knappen.
- Når tørkecachepartisjonen er fullført, blir "Start systemet på nytt nå" uthevet.
- Trykk på av / på-tasten for å starte enheten på nytt.
S10 installerer ikke oppdateringsreparasjon nr. 3: Tilbakestill nettverksinnstillinger
Android-enheter kan noen ganger mislykkes i å laste ned oppdateringer på grunn av nettverksbegrensninger eller feil. For eksempel, hvis det er innstillinger du kan ha konfigurert for å forhindre nedlasting av store filer, kan dette også forhindre at telefonen laster ned legitime systemoppdateringer. For å holde alt tilbake til standardinnstillingene, prøv å tilbakestille nettverksinnstillingene med disse trinnene:
- Fra startskjermbildet sveiper du opp på et tomt sted for å åpne appbrettet.
- Trykk på Generell styring> Tilbakestill> Tilbakestill nettverksinnstillinger.
- Trykk på Tilbakestill innstillinger.
- Hvis du har satt opp en PIN-kode, skriver du den inn.
- Trykk på Tilbakestill innstillinger. Når du er ferdig, vises et bekreftelsesvindu.
S10 installerer ikke oppdateringsretting nr. 4: Bruk wifi
Hvis du hovedsakelig bruker mobildata for å laste ned oppdateringer, men nå ikke lenger fungerer, kan du prøve å se om du kan gjøre det med wifi. Systemoppdateringer kan noen ganger være over 1 GB i størrelse, så vi foreslår at du finner et godt wifi-nettverk og bruker det til å laste ned oppdateringer. Med mindre du har et ubegrenset mobildataplan, er nedlasting via wifi et klokt valg. Du må også gjøre dette for å feilsøke problemet ditt på dette tidspunktet.
S10 installerer ikke oppdateringsreparasjon nr. 5: Installer oppdateringer i sikkermodus
Hvis Galaxy S10 fremdeles ikke vil installere oppdatering på dette tidspunktet, er det neste du vil sjekke om en tredjepartsapp er årsaken. Dårlig kodede apper kan noen ganger føre til problemer ved å forstyrre Android. Hvis du la merke til at problemet startet etter at du installerte en ny app, kan du prøve å avinstallere appen og se hva som skjer. Hvis det ikke er det, så fortsett og start på nytt til sikker modus. Dette er hvordan:
- Slå av enheten.
- Trykk og hold inne av / på-tasten forbi skjermbildet for modellnavn.
- Når “SAMSUNG” vises på skjermen, slipper du av / på-tasten.
- Rett etter at du slipper av / på-tasten, holder du nede Volum ned-tasten.
- Fortsett å holde volum ned-tasten til enheten er ferdig på nytt.
- Sikker modus vises nederst til venstre på skjermen.
- Slipp Volum ned-tasten når du ser Sikker modus.
- Når du er i sikker modus, kan du prøve å lade telefonen i minst 30 minutter og se hva som skjer.
Mens den er i sikker modus, er telefonen bare forhåndsinstallerte apper for å kjøre. Alle apper du lastet ned regnes som tredjepart og kan ikke kjøres i det hele tatt. Så hvis enheten din fungerer normalt og installerer oppdateringen bra, kan du satse på at en dårlig app forårsaker det. Fordi sikker modus ikke kan hjelpe deg med å finne nøyaktig appen, må du bruke eliminasjonsmetoden for å identifisere den. Slik gjøres det:
- Start opp i sikker modus.
- Se etter problemet.
- Når du har bekreftet at en tredjepartsapp har skylden, kan du begynne å avinstallere apper hver for seg. Vi foreslår at du begynner med de siste du la til.
- Etter at du har avinstallert en app, må du starte telefonen på nytt til normal modus og se etter problemet.
- Hvis S10 fortsatt er problematisk, gjenta trinn 1-4.
S10 installerer ikke oppdateringsretting nr. 6: Prøv å oppdatere ved hjelp av Smart Switch
En av måtene å installere systemoppdatering på Galaxy S10 er gjennom Smart Switch. Det er et offisielt Samsung-program ment for filoverføring, men det er en sekundær rolle å tillate nedlasting og installasjon av systemoppdateringer. Hvis du har en datamaskin eller en bærbar datamaskin, kan du prøve å installere Smart Switch på den og se om du kan oppdatere S10 ved hjelp av den. Prøv å lære hva du skal gjøre fra dette innlegget:
Hvordan lage sikkerhetskopi fra Samsung-enhet til datamaskinen din via Smart Switch
S10 installerer ikke oppdateringsretting nr. 7: Fabrikkinnstilling
I noen tilfeller, en programvare, men kan forhindre installasjon av systemoppdateringer. Hvis Galaxy S10 fremdeles ikke vil installere en oppdatering på dette tidspunktet, kan du prøve å tørke telefonen med tilbakestilling av fabrikken. Nedenfor er de to måtene å tilbakestille S10 fra fabrikken:
Metode 1: Slik tilbakestiller du hardt på Samsung Galaxy S10 via Innstillinger-menyen
Dette er den enkleste måten å tørke av Galaxy S10. alt du trenger å gjøre er å gå under Innstillinger-menyen og følge trinnene nedenfor. Vi anbefaler denne metoden hvis du ikke har problemer med å gå under Innstillinger.
- Lag en sikkerhetskopi av dine personlige data og fjern Google-kontoen din.
- Åpne Innstillinger-appen.
- Bla til og trykk på Generell ledelse.
- Trykk på Tilbakestill.
- Velg Tilbakestill fabrikkdata fra de gitte alternativene.
- Les informasjonen, og trykk deretter på Tilbakestill for å fortsette.
- Trykk på Slett alt for å bekrefte handlingen.
Metode 2: Slik tilbakestiller du hardt på Samsung Galaxy S10 ved hjelp av maskinvareknapper
Hvis saken din er at telefonen ikke starter opp, eller den starter, men Innstillinger-menyen er utilgjengelig, kan denne metoden være nyttig. Først må du starte enheten til gjenopprettingsmodus. Når du har fått tilgang til Gjenoppretting, er det på tide at du begynner med riktig tilbakestillingsprosedyre. Det kan ta noen forsøk for deg før du får tilgang til Recovery, så vær tålmodig og bare prøv igjen.
- Hvis det er mulig, kan du lage en sikkerhetskopi av dine personlige data på forhånd. Hvis problemet ditt forhindrer deg i å gjøre det, er det bare å hoppe over dette trinnet.
- Du vil også sørge for at du fjerner Google-kontoen din. Hvis problemet ditt forhindrer deg i å gjøre det, er det bare å hoppe over dette trinnet.
- Slå av enheten. Dette er viktig. Hvis du ikke kan slå den av, vil du aldri kunne starte opp i gjenopprettingsmodus. Hvis du ikke klarer å slå av enheten regelmessig via strømknappen, må du vente til telefonens batteri er tomt. Lad deretter telefonen i 30 minutter før du starter opp i gjenopprettingsmodus.
- Trykk og hold inne Volum opp-knappen og Bixby-knappen samtidig.
- Mens du fremdeles holder nede Volum opp og Bixby-tastene, holder du inne av / på-knappen.
- Gjenopprettingsskjermmenyen vises nå. Når du ser dette, slipper du knappene.
- Bruk Volum ned-knappen til du markerer 'Tørk data / tilbakestilling av fabrikken.'
- Trykk på av / på-knappen for å velge 'Wipe data / factory reset.'
- Bruk Volum ned for å markere Ja.
- Trykk på av / på-knappen for å bekrefte tilbakestilling av fabrikken.
S10 installerer ikke oppdateringsretting 8: Få hjelp fra Samsung
Det er sjelden å se en Galaxy S10 som ikke vil installere oppdatering etter tilbakestilling av fabrikken, men hvis problemet oppstår på slutten, er det sannsynligvis på høy tid å få hjelp fra Samsung selv. Det kan være et kodeproblem eller en maskinvarefeil som forhindrer installasjon av en systemoppdatering på dette tidspunktet. Sørg for at du besøker ditt lokale Samsung servicesenter for råd.
S10 installerer ikke oppdateringsreparasjon nr. 9: Sjekk for kompatibilitet
I denne artikkelen antar vi at du har en kompatibel enhet med din nåværende operatør. Det vil si at vi tror at Galaxy S10 leveres av operatøren din og ikke av en annen. Når det gjelder systemoppdatering, er denne informasjonen viktig. Det er fordi en telefon fra en annen operatør ikke kan få systemoppdatering når den er utenfor det opprinnelige nettverket. For eksempel kan en Verizon Galaxy S10 ikke motta systemoppdateringer når den brukes i AT & T-nettverk. Hver større operatør lager sin egen versjon av Android for å markedsføre sine egne tjenester og apper. For å forhindre konflikter har Samsung-enheter en innebygd mekanisme for å blokkere systemoppdateringer fra andre operatører. Hvis Galaxy S10 ikke opprinnelig kommer fra operatøren din, kan du ikke forvente å installere systemoppdateringer til det hele.