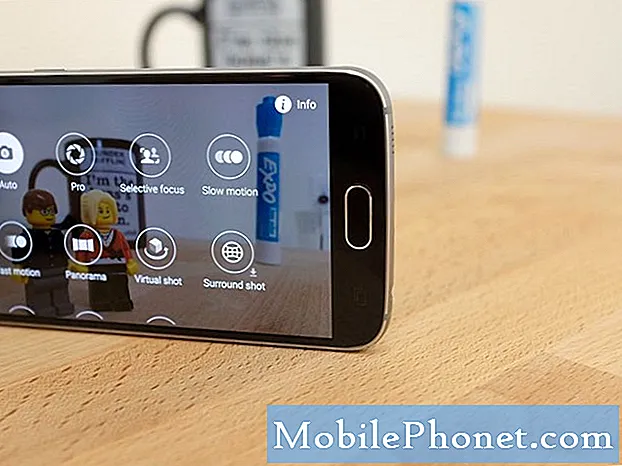Innhold
Opplever du den fryktede "Dessverre har kameraet stoppet" -feilen hver gang du åpner kameraappen på Google Pixel 3 XL? Denne feilsøkingsveiledningen skal hjelpe deg med det.
Hvordan fikse Google Pixel 3 XL "Dessverre har kameraet stoppet" feil
Å fikse feilen "Dessverre har kameraet stoppet" tålmodighet og krefter, da det ikke er noen direkte måte å vite hva som forårsaker det. I denne veiledningen viser vi deg de logiske trinnene du kan prøve å isolere årsaken til problemet.
Start enheten på nytt
En enkel omstart er noen ganger nok til å fikse midlertidige app- eller Android-feil.Mange Android-enheter, inkludert Google Pixel-linjene, har stor fordel når de regelmessig startes på nytt. Som en vanlig datamaskin, kan enheten avta eller støte på problemer når den kjører i lang tid. Du bør starte den på nytt noen få dager. Dette er enkelt å gjøre og tar ikke ett minutt av tiden din. Bare trykk og hold inne strømknappen i omtrent 10 til 20 sekunder. Når telefonen har startet på nytt, bruker du telefonen som vanlig og ser etter problemet.
Tøm hurtigbuffer for kameraapp
"Dessverre har kameraet stoppet" feil kan noen ganger oppstå hvis appens cache er ødelagt. Som alle andre apper beholder kameraet også et sett med midlertidige filer og mapper som kalles cache for å laste opp og utføre oppgaver raskt. Noen ganger kan denne cachen bli ødelagt, så det er bra hvis du regelmessig kan slette den. Dette vil tvinge appen til å bygge en ny cache, som er en effektiv måte å kvitte seg med utdatert informasjon.
- Berør og sveip opp fra startskjermen for å vise alle appene.
- Gå til Innstillinger.
- Trykk på Apper og varsler.
- Trykk på Se alle ‘xx’-appene.
- Trykk på den aktuelle appen.
- Trykk på Lagring.
- Trykk på Tøm hurtigbuffer.
- Start Pixel 3 XL på nytt.
- Sjekk hvordan kameraappen fungerer.
Tilbakestill kamera-appen til standardinnstillingene
Noen ganger tar det mer enn å tømme appbufferen for å løse problemer. Hvis feilmeldingen "Dessverre har kameraet har stoppet" returnerer etter å ha tørket cache-appens cache, er det neste gode å gjøre å tilbakestille selve appen til standardinnstillingene. Slik gjør du det:
- Berør og sveip opp fra startskjermen for å vise alle appene.
- Gå til Innstillinger.
- Trykk på Apper og varsler.
- Trykk på Se alle xx-appene.
- Trykk på den aktuelle appen.
- Trykk på Lagring.
- Trykk på Fjern data.
- Start Pixel 3 XL på nytt.
- Sjekk hvordan kameraappen fungerer.
Installer app- og Android-oppdateringer
Når du håndterer et Android-problem, er en av de grunnleggende tingene å gjøre å sørge for at du installerer oppdateringer for apper og operativsystem. Installer systemoppdateringer
Noen feil er forårsaket av dårlig koding. En av fordelene ved å bruke en Google Pixel-enhet er det faktum at du kan være en av de første som opplever de nyeste funksjonene Android har å tilby. Det kan imidlertid også være grunnen til at enheten din kan være en kilde til frustrasjon. Det er ikke noe perfekt operativsystem, så de første versjonene er vanligvis buggy. Hvis Pixel 3 XL begynte å starte på nytt alene etter en oppdatering, kan det skyldes en ineffektiv kode. Når Google stryker ut feil, frigjøres oppdateringer for å implementere dem. Pass på at du installerer de siste tilgjengelige systemoppdateringene etter hvert som de kommer.
Som standard er Pixel 3-enheter satt til å installere systemoppdateringer automatisk. Du kan imidlertid også sjekke det manuelt for å se om det er en nyere Android-versjon for enheten din akkurat nå. Dette er hvordan:
- Koble Pixel 3 XL til wifi.
- Åpne Innstillinger-appen.
- Trykk på System nær bunnen.
- Trykk på Avansert.
- Trykk på Systemoppdatering. Hvis du ikke ser Avansert, trykker du på Om telefonen.
- Du ser oppdateringsstatusen din. Følg trinnene på skjermen.
Se etter dårlig tredjepartsapp
Hvis feilmeldingen "Dessverre har kameraet stoppet" startet etter at du installerte en app, kan du prøve å slette appen for å se om det er den virkelige årsaken. Ellers kan du starte Pixel 3 XL på nytt i sikkermodus og observere den. I denne modusen blir alle nedlastede apper suspendert, slik at forhåndsinstallerte apper bare kan fungere. Dette er hvordan:
- Trykk og hold inne av / på-knappen.
- Trykk og hold på Slå av på skjermen.
- Trykk på OK.
- Når du ser "Sikker modus" nederst på skjermen, må du vente på å se om problemet forsvinner.
Dessverre, kameraet har stoppet, vises ikke feilen når du bruker kameraet. Det må være en nedlastet app som forårsaker problemet. For å identifisere det, må du slette apper en etter en. Slik gjør du:
- Gå ut av sikker modus ved å starte enheten på nytt.
- Se etter problemet.
- Hvis problemet kommer tilbake, start opp i sikker modus igjen.
- Avinstaller en app. Start med den sist nedlastede.
- Start enheten på nytt etter hver fjerning og se om du løste problemet ved å fjerne det.
- Gjenta trinn 1-4 til du har identifisert synderen.
Når du har fjernet appen som forårsaker problemet, kan du installere de andre appene du fjernet på nytt.
Fabrikkinnstilling
Hvis alle feilsøkingstrinnene ovenfor ikke løser problemet, er det siste feilsøkingstrinnet du kan gjøre, å tørke det. På denne måten kan du returnere alle programvareinnstillinger til standardinnstillingene i ett slag. Hvis årsaken til problemet er programvarerelatert, vil tilbakestilling av fabrikken mest sannsynlig hjelpe.
Slik tilbakestiller du Pixel 3 til fabrikken:
- Lag en sikkerhetskopi av dine personlige data.
- Sørg for å kjenne brukernavnet og passordet for Google-kontoen i telefonen.
- Åpne Innstillinger-appen.
- Trykk på System.
- Trykk på Avansert.
- Trykk på Tilbakestill alternativer.
- Trykk på Slett alle data (tilbakestilling av fabrikken) og deretter Tilbakestill telefon. Om nødvendig, skriv inn PIN-koden, mønsteret eller passordet ditt.
- For å slette all data fra telefonens interne lagring, trykk på Slett alt.
- Når telefonen er slettet, velger du alternativet for å starte på nytt.
- Sett opp telefonen og gjenopprett sikkerhetskopierte data.