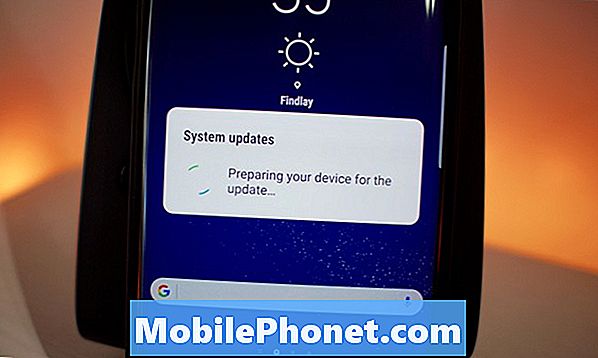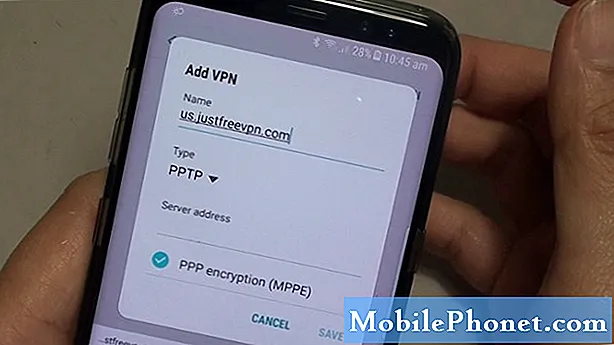Innhold
- Slik løser du Galaxy S7 batterilevetid etter Nougat
- Bruk Download Booster
- Fest dårlig tilkobling
- Start telefonen på nytt
- Oppryd din Galaxy S7
- Deaktiver Widgets
- Sleep Apps
- Oppdater dine apper
- Bruk enhetsvedlikehold
- Bruk Nougats ytelsesmodus
- Slå av S-stemme
- Skjult utviklingsmodus
- Bruk en annen startpakke
- Prøv Rooting Nougat
- Start fra begynnelsen
- Installer Oreo hvis du vil forbedre sikkerheten din
Noen brukere av Galaxy S7 og Galaxy S7 Edge klager over dårlig ytelse etter installasjon av Android Nougat.
Samsung Galaxy S7 Nougat-oppdateringen er en spennende oppdatering, men etter hvert som Galaxy S7 Nougat-utgivelsen vokser, begynner vi å se brukere klage på en rekke Galaxy S7 Android Nougat-problemer.
Galaxy S7 og Galaxy S7 Edge-brukere i USA og andre land rundt om i verden, løper inn i irriterende feil og frustrerende ytelsesproblemer etter å ha installert Android 7.0 Nougat-oppdateringen på enheten.
Unormal batteridrift og ødelagt tilkobling er en del av problemet, men noen brukere av Galaxy S7 merker lag, lockups og fryser etter at du har installert Android Nougat.
Å fikse ytelsesproblemer kan være litt vanskelig, men det er noen ting å prøve før du kommer i kontakt med Samsung eller din operatør.
I dag vil vi skissere noen måter å forbedre Galaxy S7 Nougat-ytelsen på Galaxy S7 eller Galaxy S7 Edge.
Noen av disse tipsene krever mye innsats. Andre krever bare at du begynner å bruke noen av funksjonene Samsung leverte med sin Android Nougat-oppdatering.
Slik løser du Galaxy S7 batterilevetid etter Nougat
La oss starte med batterilevetid og tilkoblingsproblemer.
Noen brukere av Galaxy S7 og Galaxy S7 Edge merker dårlig batterilevetid etter installasjon av Android Nougat. Android 7.0 Nougat skal ikke skade enhetens batterilevetid. Faktisk, med funksjoner som Doze On-The-Go ombord, er det ment å hjelpe det.
Hvis du begynner å merke dårlig Galaxy S7 Nougat batterilevetid, ikke vær panikk. Det er en veldig god sjanse for at du selv kan løse problemet.

Hvis du bare har installert Nougat på Galaxy S7, gi det et par dager. Noen ganger tar det to eller tre dager for ny programvare å jevne ut. Hvis du har hatt Nougat på enheten din for en stund, må du gjøre noe.
Vi har satt sammen en lang liste over strategier for å få bedre batterilevetid på Galaxy S7, og det er verdt å se om du ikke vet hva du skal gjøre.
Bruk Download Booster
Legg merke til langsommere nedlastingshastigheter etter installering av Android 7.0 Nougat på Galaxy S7? Prøv Last ned Booster.
Når det er aktivert, laster Download Booster ned filer som er større enn 30 MB ved hjelp av Wi-Fi og mobiltilkobling samtidig. Hvis Wi-Fi-signalet ditt er sterkt, ser du raske, raske nedlastingshastigheter.
For å aktivere Download Booster, gå til Tilkoblinger> Flere tilkoblingsinnstillinger> Last ned booster og aktiver den. Bare husk å bruke dette sparsomt fordi det kunne spise mye av dataplanen din.
Fest dårlig tilkobling
Hvis din Galaxy S7-tilkobling kjører med Nougat ombord, ta en titt på listen over reparasjoner for GPS, Wi-Fi og Bluetooth-problemer.
Start telefonen på nytt
Hvis du merker UI-lag eller fryser, og du ikke har startet Galaxy S7 eller Galaxy S7 Edge på en stund, kan du prøve en enkel omstart. Koble den ned og slå den på igjen. Telefonen din kan føles som ny.
Oppryd din Galaxy S7
Bruk Nougats ankomst som en mulighet til å rydde opp dine Samsung Galaxy S7 filer og data.
Hvis du har eid din Galaxy S7 i et år, er det en god sjanse for at du har samlet tonnevis av ting på telefonen. Noen av dere kan til og med være nærmer seg terskelen til enhetens interne lagring.
Selv om du ikke er det, ville det være en god ide å kvitte seg med filer, programmer og alt annet du ikke lenger trenger på enheten din.
En liten opprydding kan gå langt i retning av å forbedre din Galaxy S7 Nougat-ytelse.
Deaktiver Widgets
Widgets er ekstremt nyttige, men de kan også spise opp enhetens ressurser. Det er derfor vi anbefaler å bli kvitt dem, i hvert fall midlertidig, for å se om det bidrar til å øke Galaxy S7 Nougats ytelse.
Hvis du vil slette en widget, holder du bare den nede og drar den til Fjern. Du kan alltid legge til Widgets tilbake til startskjermen hvis du bestemmer deg for at de ikke er det som drar ned Galaxy S7 eller Galaxy S7 Edges ytelse.
Sleep Apps
Du kan også vurdere å sove eller deaktivere visse programmer på Galaxy S7 eller Galaxy S7 Edge.
Ved å sove en app, deaktiverer kjernefunksjonene og funksjonene. Dette er nyttig for apper som er kjent batteri og CPU hogs og apps som sender ut tonnevis av varsler.
Hvis du vil ta det et skritt videre, kan du deaktivere appene helt. Vi har satt sammen en rask guide som tar deg gjennom prosessen.
Når du får tak i det, kan du sove og deaktivere apper når det er nødvendig.
Oppdater dine apper
Hvis du opplever dårlig appytelse etter installasjon av Android Nougat, vil du sørge for at appene dine er oppdatert.
Utviklere fortsetter å skyve ut viktige feilrettingsoppdateringer for deres applikasjoner. Hvis du ikke har automatiske oppdateringer slått på, er det en god sjanse for at du har gått glipp av en eller flere av disse viktige feilrettingsoppdateringene.
Hvis du ikke har oppdatert appene dine på en stund, går du inn i appene dine og inn i Google Play-butikken, og sjekker ut oppdateringene som er tilgjengelige for deg.
Pass på at du leser anmeldelser fra Nougat-brukere før du installerer en ny versjon av favorittappen din. Nougat er behagelig med de fleste apper, men det er noen rotte epler der ute.
Bruk enhetsvedlikehold
Hvis du merker unormale mengder lag og stamming etter installering av Android Nougat ombord på enheten, graver du inn Enhetsvedlikehold.
På skjermbildet Innstillinger for Galaxy S7 klikker du på Enhetsvedlikehold og går deretter til RAM. For å redusere mengden RAM som enheten din bruker, sjekk programmer fra applisten, og trykk på Clean Now.
Bruk Nougats ytelsesmodus
Galaxy S7 Nougat-oppdateringen er utstyrt med noen fantastiske funksjoner, inkludert en ny ytelsesmodusfunksjon. Prestasjonsmodus finnes i Enhetsvedlikehold.
Prestasjonsmodus inneholder en normal modus for hver dagbruk, en spillmodus for når du spiller, en underholdningsmodus og en høy ytelsesmodus der den skal bruke høyeste kvalitetsinnstillinger.
For mer om ytelsesmodus, ta en titt på vår fullstendige gjennomgang av den nye funksjonen.
Slå av S-stemme
S Voice, Samsungs tilsvarende til Apples Siri, kan være svært nyttig. Hvis du stoler på det, vil dette trinnet være en vanskelig å trekke av.
Hvis du kan gjøre uten S Voice (midlertidig eller permanent), kan du merke en bump til Galaxy S7s ytelse. S Voice kan være en ressurs hog.
For å fullstendig deaktivere S Voice på Galaxy S7, vil du hovede inn i Application Manager, finne S Voice, trykke på den og trykke på Deaktiver.
Du kan alltid aktivere S Voice igjen hvis du finner ut at det ikke er ansvarlig for enhetens dårlige ytelse på Nougat.
Skjult utviklingsmodus
Galaxy S7 og Galaxy S7 Edge har begge en skjult utviklingsmodus som kan hjelpe deg med å øke hastigheten på enheten din om noen sekunder.
Vi har satt sammen en trinnvis gjennomgang som holder hendene dine gjennom prosessen. Det er verdt en titt hvis du er kort tid.
Bruk en annen startpakke
Hvis ingen av disse reparerer hjelp, og du er villig til å erstatte Samsung Experience (TouchWiz) med en annen startpakke, er det sannsynligvis verdt et skudd.
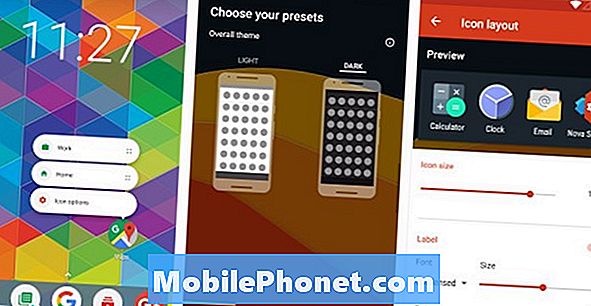
Samsung har gjort noen forbedringer på brukergrensesnittet, men det kan fortsatt føles stor og det spiller fortsatt en rolle i enhetens ytelse. Potensielt en negativ.
Vi anbefaler på det sterkeste å prøve den populære Nova Launcher på Google Play butikken. Nova Launcher kommer med tonnevis av tilpasningsalternativer som kan hjelpe deg med å få et håndtak på enhetens ytelse.
Prøv Rooting Nougat
Hvis du har utmattet alle disse trinnene, og ytelsen din fortsatt ikke er tilstrekkelig, kan det være på tide å ta en mer drastisk tilnærming.
Du kan prøve å rote Galaxy S7 Nougat. Utviklere har nylig lansert en fungerende rot for Qualcomm-drevne versjoner av Galaxy S7 og Galaxy S7 Edge, og det kan være verdt et forsøk hvis du går tom for alternativer og / eller tid.
Med Rooting kan du slette programmer og tjenester som du normalt ikke ville være i stand til å bli kvitt. Galaxy S7 og Galaxy S7 Edge er lastet opp med oppblåsthet, spesielt bærermodeller.
Vi har gått over fordeler og ulemper med å rote en Galaxy S7 eller Galaxy S7 Edge, og det er verdt å se om du er ute av ideer.
Start fra begynnelsen
Dette trinnet bør bare brukes som et siste uklar resort, og først etter at du har sikkerhetskopiert alle viktige filer i skyen eller på et microSD-kort.
Hvis ytelsen din er ute av kontroll, kan det være verdt det å starte fra bunnen av. Med andre ord, slett alt på telefonen og start på nytt.
Det er en veldig god sjanse for at dette vil hjelpe deg med å få kontroll over Galaxy S7s ytelse, men vet at det vil være en tidkrevende prosess, spesielt hvis du har massevis av apps, filer og tilpasning på enheten din.
For å gjøre dette på Nougat, gå til Innstillinger> Generell administrasjon> Tilbakestill> Tilbakestill fabrikkdata> Tilbakestill enhet> Slett alt.
4 grunner til ikke å installere Galaxy S8 Oreo og 11 grunner du bør