
Innhold
- Fullskjerm-modus
- Automatisk fullført i adresselinjen
- Åpne Safari-faner fra andre enheter
- Gå til toppen av en nettside
- Se på nettlesingsloggen
- Endre søkemotoren
- Ny tabsadferd
- Ryd Safari-historien
Å bruke Safari på iPhone er enkelt, men de fleste brukere mangler full funksjonalitet ved ikke å bruke alle funksjonene. Slik bruker du Safari på iPhone til sitt fulle potensiale for å spare tid og unngå frustrasjon.
Noen av disse funksjonene inkluderer å justere standard søkemotoren, rydde historikken og cachen, bruke fullskjermmodus, og sette opp iCloud Tab Sync for å åpne faner fra en annen iOS- eller OS X-enhet.
Selv om det er mange nettlesere som skal bruke på iPhone, er Safari en av de mest pålitelige. Safari er også flott for autofylling av passord, lage en leseliste og bruk av privat surfing.
Safari har også mye skjult funksjonalitet som når det er forklart, er lett å bruke.
Fullskjerm-modus
Fullskjermmodus er en kjent funksjon for Mac-brukere helt siden oppdateringen til Lion. Denne tilleggsfunksjonen i Safari er veldig nyttig for de som leser mye i Safari, og vil ikke ha forstyrrelser i topplinjen.
Slik bruker du fullskjermmodus:
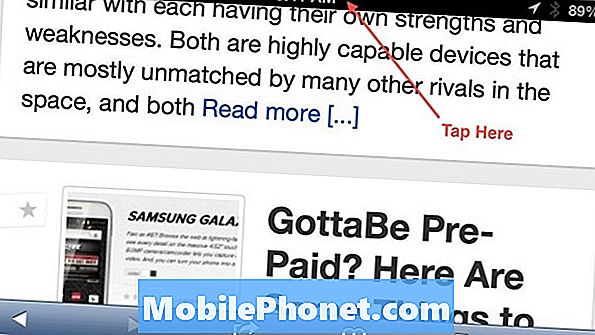
Vri iPhone til liggende stilling når du er på nettsiden som brukeren vil ha full skjerm, og trykk deretter på de to motsatte pilene for å gå inn i full skjerm.

For å gå ut av full skjerm, trykk på de to pilene i nederste høyre hjørne.
Automatisk fullført i adresselinjen
Auto Komplett søkefelt har eksistert en stund i Chrome og andre nettlesere, men funksjonaliteten har endelig nådd Safari for iPhone. Slik fungerer dette ved å bare skrive inn "cnn", for eksempel kan nettleseren gå til "www.cnn.com".
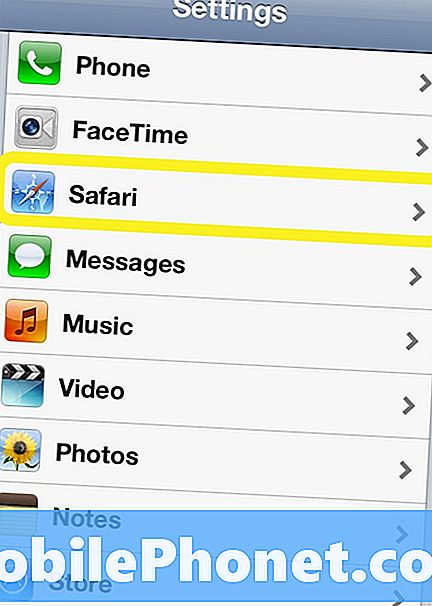
Det er en liten tweak, men en tidsbesparende for alle som surfer på iPhone mye.
Åpne Safari-faner fra andre enheter
Synkronisering av Safari-faner er et flott tillegg som gjør det enklere å arbeide fra en hvilken som helst enhet. Med hjelp av iCloud er alle fanene i Safari på hvilken som helst Mac (kjører Mountain Lion), iPad eller iPhone (begge på iOS 6) som er alle på samme Apple ID, tilgjengelige i et øyeblikk.
For å sikre at denne funksjonen er aktivert, trykk på Innstillinger -> iCloud og skyv Safari til "PÅ".
Slik bruker du synkronisering av Safari-fanen:
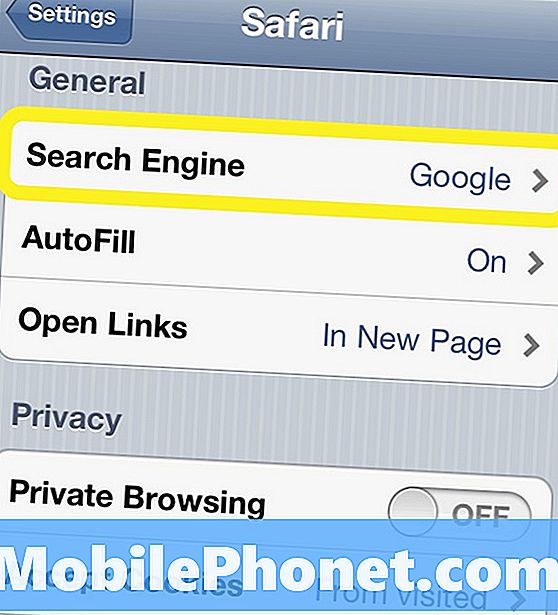
Trykk på Bokmerker som vist ovenfor.
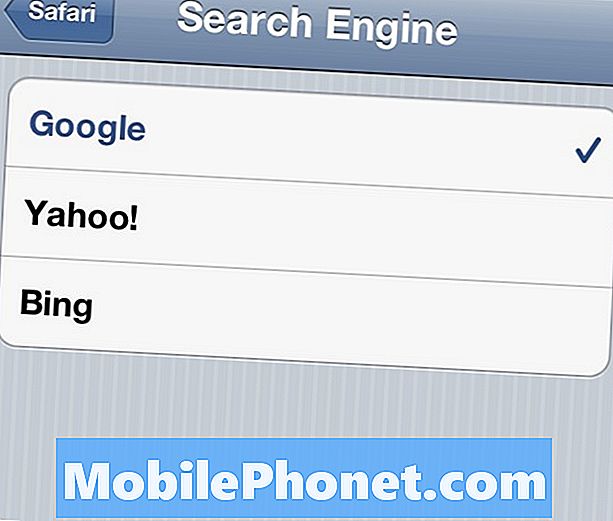
Velg iCloud-faner.
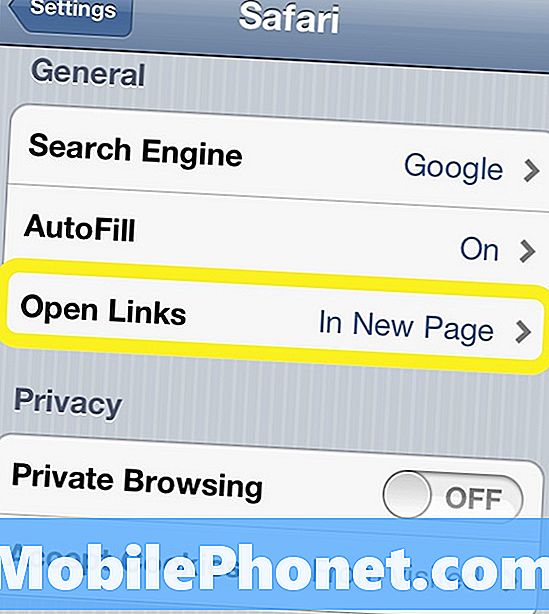
Velg en fane fra enheten du ønsker. Flikene forblir synkronisert på tvers av alle iOS- og OS X-enheter.
Gå til toppen av en nettside
I stedet for å bla opp og opp og opp for å komme til toppen av en nettside, trykk på klokken i iPhone statuslinjen for å raskt hoppe til toppen av siden. Dette er noe brukere kan gjøre i de fleste iPhone- eller iPad-apper.
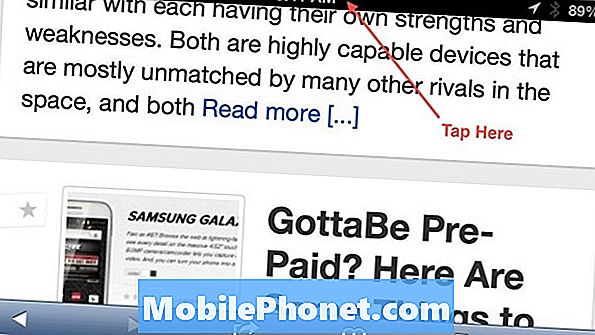
Se på nettlesingsloggen
Enten brukeren glemte å bokmerke en side, eller bare lurte på hvor de begynte å søke fra å gå til nettleserens historie, er et nyttig verktøy. En rask måte å gjøre dette på er å holde tilbake-knappen til nettleseren.
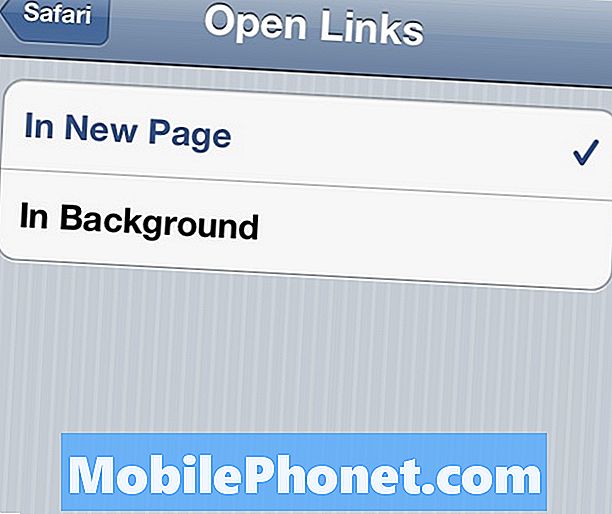
Etter å ha holdt tilbakeknappen i ca. to sekunder, bør et nytt vindu med brukerens historie vises som det.
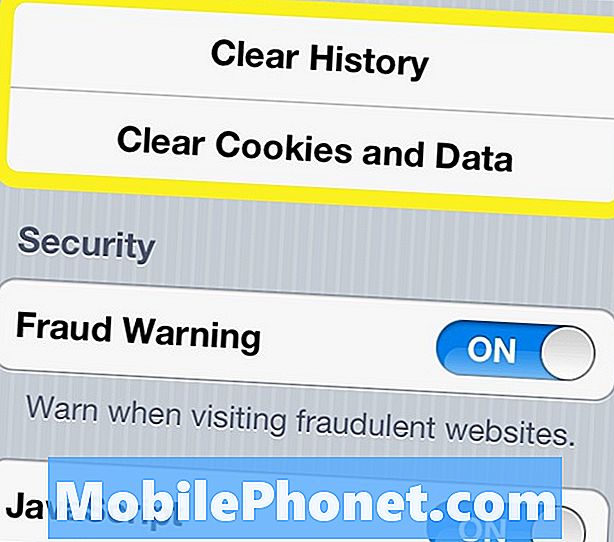
Endre søkemotoren
Trykk på Innstillinger.

Rull ned og Velg Safari.
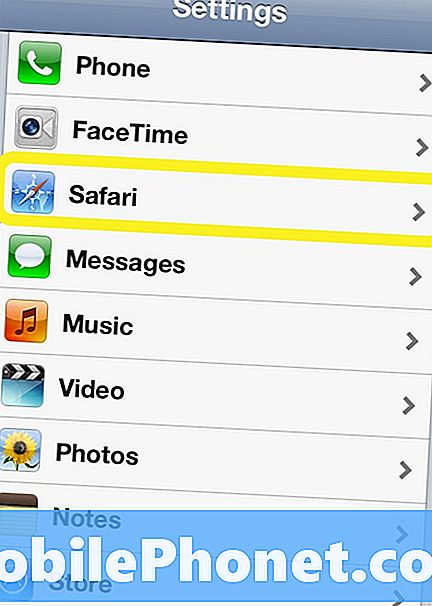
nesteVelg søkemotor.
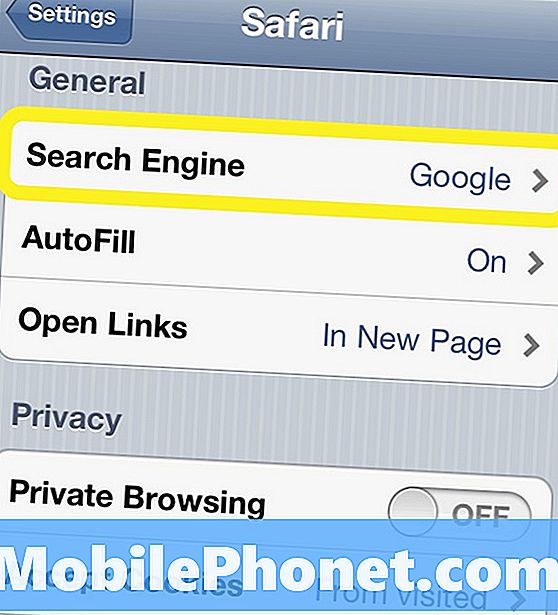
Når det er gjort, vises denne neste skjermen.
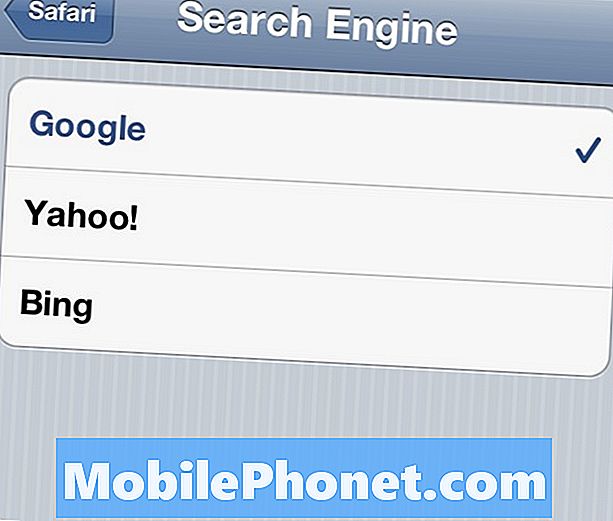
Valget er opp til brukeren om de ønsker å søke med Google, Yahoo eller Bing. Hovedårsaken til at dette måtte endres, er hvis Google ikke er det en bruker foretrekker å søke med, eller hvis en annen søkemotor aktiverte seg uten tillatelse.
Ny tabsadferd
Et annet nyttig tips med Safari er hvordan det håndterer koblinger. Som standard når en kobling åpnes åpnes en ny fane utover hva brukeren leser for øyeblikket. Med en enkel innstilling kan dette endres for å bli mindre påtrengende.
Mens du fortsatt er i Safari-innstillingeneVelg Åpne koblinger
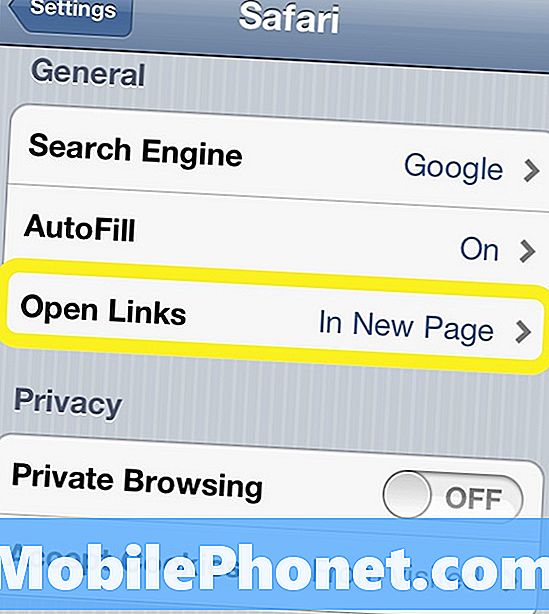
Når det er valgt, vises dette neste vinduet.
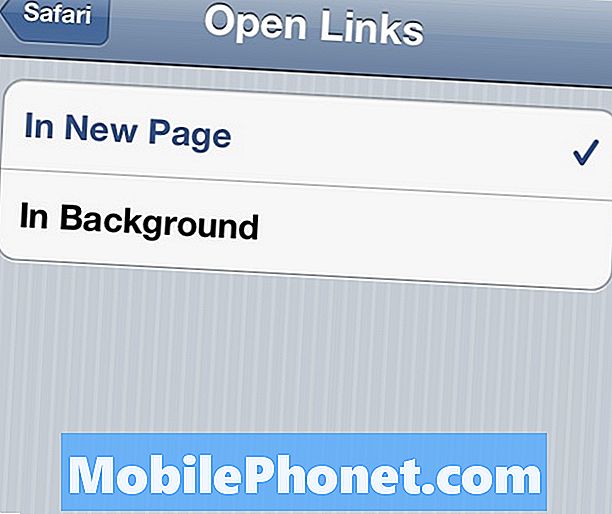
DePå ny side Alternativet gjenstår som standard og oppfører seg ved å åpne den valgte lenken på toppen av hva brukeren leser. Et bedre alternativ erI bakgrunnen som koblingene åpnes i en annen fane, men de går bak fanen som for øyeblikket er åpnet.
Ryd Safari-historien
Et siste tips for å få mest mulig ut av Safari er å fjerne historien og informasjonskapslene dine. Dette er ganske vanlig praksis for pc-nettlesere, men det er mest sett på mobile enheter.
Brukere som vil fjerne detaljer om å besøke et bestemt nettsted eller som opplever en langsom eller krasjfylt Safari, kan bruke disse trinnene for å fjerne historien og informasjonskapslene.
Mens du er i Safari-innstillingeneRull ned for å se denne skjermen.
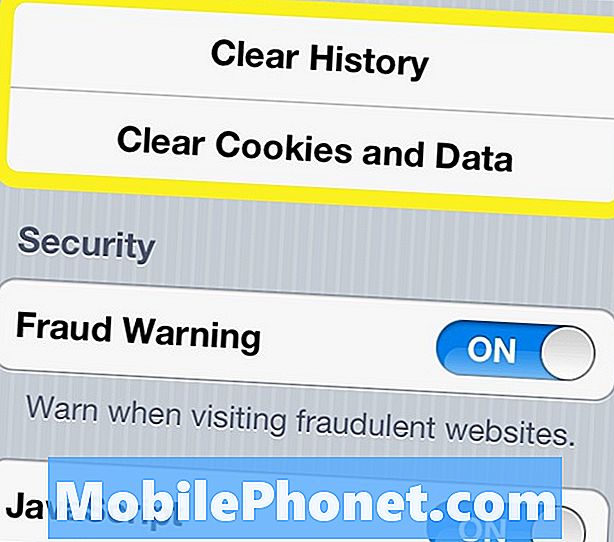
For å fjerne historienTrykk på Clear History og når en dialogboks dukker oppTrykk på Ryd historikk igjen.
Den samme prosessen gjelder med å slette informasjonskapsler og data.
Det er ikke nødvendig å gjøre dette hele tiden, men det er godt å fjerne historien og informasjonskapslene for å holde Safari snappy og som et første skritt i å fikse eventuelle Safari-problemer på iPhone.


