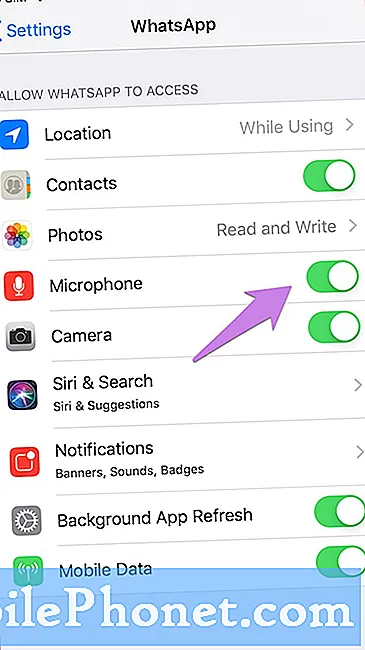Denne veiledningen forklarer hvordan du konfigurerer og bruker Galaxy S9 som en mobil hotspot. Telefonen din kan dele sin dataforbindelse med en bærbar PC, en nettbrett eller et bærbart spillesystem takket være hotspot-funksjonen. I hovedsak snu telefonen til et WiFi-nettverk. Med andre ord bruker du telefonens internettforbindelse på andre enheter.
Mens på rask Verizon, AT & T, eller T-Mobile 4G LTE, er Galaxy S9 raskere enn noen folks hjemmets internett. Deretter kan du bruke det raske internett på en hvilken som helst enhet, i stedet for å betale for kostbart hotell WiFi mens du reiser.
Les: Slik deaktiverer du forhåndsinstallerte programmer på Galaxy S9
Bruke Galaxy S9 som et personlig hotspot kalles ofte en mobil hotspot, bærbar hotspot, eller til og med tethering. Du kan raskt slå på hotspot og velge et passord, slik at forbindelsen er sikker. Eller bruk USB-tethering for en enda sikrere tilkobling. Vi vil forklare både i videoen og instruksjonene nedenfor.
Før vi begynner, vær oppmerksom på at enkelte transportører (som Verizon) tar ut en ekstra månedlig avgift for hotspot-funksjonen. Videre tillater ikke de fleste ubegrensede dataplaner det i det hele tatt. Hvis du prøver trinnene nedenfor, og det mislykkes, kan du ringe fra operatøren din og legge til hotspot-funksjonen. Når det er sagt, kan du enkelt brenne gjennom en hel 5 GB dataplan for måneden på en dag med et hotspot, så vær forsiktig.
Slik bruker du din Galaxy S9 som en mobil Hotspot
- Drar motinnstillinger fra appen på startskjermen, appbrettet, eller ved å trekke ned varslingslinjen og trykke på den girformede innstillingsknappen
- Taptilkoblinger
- Rull ned og velgMobile Hotspot og Tethering
- Å velgeMobile Hotspot (eller slå på bryteren)
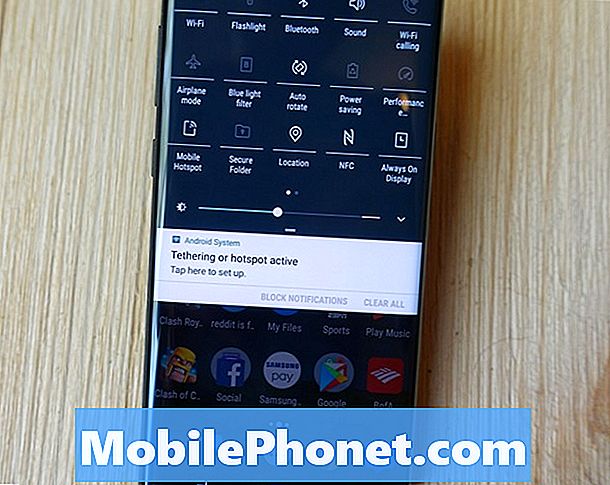
- Du kanbruk det medfølgende navnet og passordet, ellerlag din egen
- Trykk nå eller sveip bryteren tilSlå på ditt hotspot
- Deretter vil detbekrefte Kontoen din har hotspot-funksjonen, ogbegynn å dele en WiFi-tilkobling
- Følgpå skjermen instruksjoner for å koble de andre enhetene til Galaxy S9-hotspotet ditt

Det ser forvirrende ut, men det er ekstremt enkelt. Når du slår den på, vil de andre enhetene dine øyeblikkelig se din Galaxy S9 som en internettkilde. Deretter går du til WiFi-innstillinger på den bærbare datamaskinen, nettbrettet, datamaskinen eller spillerenheten og finner den. Du er i utgangspunktet koblet til Galaxy S9 akkurat som du gjør WiFi hjemme, på Starbucks, eller på et hotell. Det er den samme prosessen.
Før du går for langt, er det en god ide å treffe de tre prikkene i øverste hjørne av skjermen og velgTimeout-innstillinger. Velg deretter hvor lenge Galaxy S9-hotspotet ditt forblir aktivt når det ikke er i bruk. Som standard slår den automatisk av etter 10 minutter uten aktivitet. Dette sparer batterilevetid, og dataene dine.
Slå på / av Galaxy S9 WiFi Hotspot
Nå som du har alt satt opp, kan du raskt slå på hotspot uten å fumle gjennom innstillingene.

Galaxy S9 og Galaxy S9 + har "Quick Settings" i skjermbildet for meldingstastatur øverst på skjermen for enkel tilgang. Sveip ned fra toppen av skjermen to ganger for å se et utvidet antall av alle hurtiginnstillingene. Vanligvis er det alternativer for WiFi, Bluetooth, Lyd, Lommelykt og andre nyttige innstillinger.
Finn hurtigruten til Mobile Hotspot, og trykk den en gang som vist ovenfor. Dette aktiverer og aktiverer øyeblikkelig hotspot-funksjonen. Tillater deg å raskt dele Internett-tilgang uten å rote med innstillingsmenyen.
Slik bruker du Galaxy S9 Tethering
Du kan dele dataforbindelsen din med en USB-kabel, i stedet for som et trådløst hotspot. Bruke USB-porten på bunnen av telefonen gir en raskere og sikrere tilkobling. Dette er i samme innstillingsmeny underUSB Tethering.
- Drar motinnstillinger fra appen på startskjermen, appbrettet, eller ved å trekke ned varslingslinjen og trykke på den girformede innstillingsknappen
- Taptilkoblinger
- Rull ned og velgMobile Hotspot og Tethering
- Å velgeUSB Tethering(grå ut til du kobler til USB-kabelen)

Herfra slår du bare på USB-tethering, og koble deretter USB-kabelen til datamaskinen eller datamaskinen. På en Mac må du gå til Nettverksinnstillinger og sette opp USB-tethering som et nettverksalternativ. På Windows, bør en liten popup be deg om å koble til et nytt nettverk, og enheten din må kanskje laste ned og installere noen drivere først.
Det er enklere og mer praktisk å bare bruke Galaxy S9 WiFi-hotspot, men noen vil foretrekke tettinging i stedet. Også, de fleste trådløse tilbydere tillater ikke tethering, men gir det en prøve bare i tilfelle.
Potensielle hotspotproblemer
Til slutt har vi et nytt tips for deg. Sørg for at du holder øye med dataforbruket. Hvis du har en ubegrenset dataplan, har du det bra, men for alle andre er et hotspot farlig. Det er fordi om få timer kan du enkelt bruke hele 5GB-planen du har hver måned. Å se noen Netflix-show vil brenne gjennom hele planen om noen timer.
Vi anbefaler å gå inn iInnstillinger> Tilkoblinger> Databruk og se det nøye slik at du ikke går over grensen din og får overbelastningsavgifter på regningen. Vi så en kommentar der en bruker mottok en $ 900 regning fra Verizon. Det er fordi iPhoto automatisk sikkerhetskopierte bilder til skyen etter en ferie. Han var på en mobil hotspot, og det brukte opp alle dataene sine.
Vær forsiktig hvis du ser automatiske oppdateringer, fotobackup, programvareoppdateringer til din faktiske datamaskin og flere andre lignende situasjoner. I tillegg gjelder roamingavgifter dersom du er utenfor landet. Å bruke et hotspot når du reiser utenlands kan raskt legge opp til en stor avgift når du kommer hjem. Bare vær forsiktig, og vær oppmerksom på hva som bruker dataene på telefonen din.
Mens du er her, lær om å bruke Galaxy S9 Night Mode Filter, eller få en slitesterk Galaxy S9 + skjermbeskytter og hold telefonen trygg.