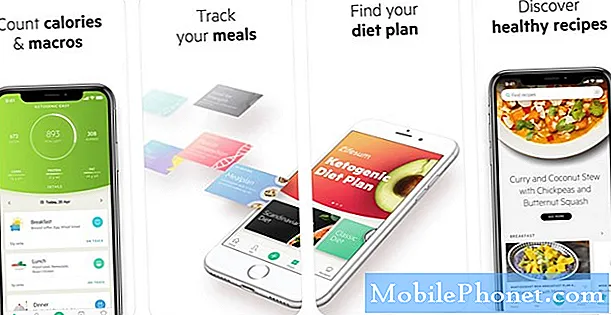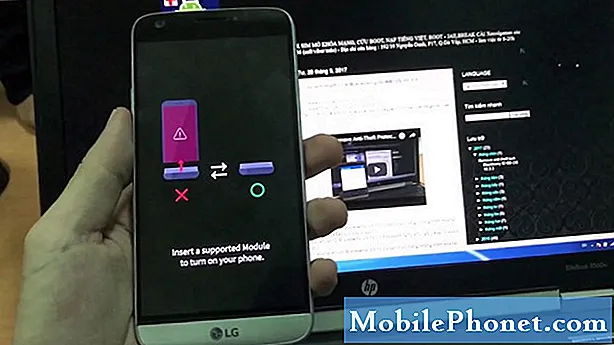Innhold
IPad, spesielt iPad Pro, fungerer bra for redigering av filmer og bilder. Noen ganger kan iMovie-prosjekter som starter på en iPad, ha noen etterbehandling som bare er tilgjengelige via iMovie på en Mac. Apple begynte å la redaktører sende iMovie-prosjekter fra en iOS-enhet til en annen iOS-enhet, en MacBook eller en Mac-stasjonær datamaskin. Vi viser brukerne hvordan du kan flytte iMovie-prosjekter fra en iPad eller iPhone til en MacBook, Mac mini eller iMac.

Vi har allerede antydet hovedårsaken til å flytte prosjektfilene fra en iPad eller iPhone til datamaskinen. OS X-versjonen av iMovie tilbyr noen funksjoner iOS-versjonen gjør det ikke. For eksempel inneholder iMovie for OS X flere overganger og bakgrunner. Det er lettere å gi bedre tittende titler til en film eller legge til fine bildetekster. iMovie for OS X gjør mer enn iOS-versjonen på en iPad.
Redigering av video på den større skjermen iPad Pro er en glede, siden det er lettere å få akkurat den rette rammen for å starte et klipp ved hjelp av berøring. Noen bruker imidlertid også en kraftigere videoredigerer som Final Cut Pro X. Final Cut kan også importere iMovie-prosjekter.
Slik flytter du iMovie-prosjekter fra iPad til Mac

Start med å lage et prosjekt i iMovie. Åpne den og klikk på Prosjekter-fanen øverst på midten av skjermen. Trykk på pluss-knappen og velg enten Film eller Trailer. Velg et tema. Enkel er vanligvis best. Trykk på Opprett øverst til høyre.
Finn videoer og medier du vil legge til fra biblioteket med innhold til høyre. Legg til det ved å trykke på den avrundede pilen, som legger den til sin tidslinje. Bruk verktøyene i iMovie til å redigere prosjektet ditt etter eget ønske. Når den er klar til å eksportere til datamaskinen, trykker du på Ferdig-knappen øverst i venstre hjørne. Dette tar deg til prosjektets hovedskjerm. Den viser et stort miniatyrbilde av filmen og tittelen. Trykk på tittelen for å gi den en. Forhåndsvis det ved å trykke på avspillingsikonet nederst til venstre i midten av iMovie for iOS-skjermen. Midtknappen helt rett på avspillingsknappen åpner iOS-delingsfunksjonen.

Delingsfunksjonen tilbyr noen alternativer. Den enkleste måten å dele prosjektet med en Mac på, er å vente til du er på samme sted og koblet til samme nettverk. Brukerikonet til Apple-kontoen din vises i en av AirDrop-kretsene øverst i delingsruten. Trykk på den for å umiddelbart sende prosjektet til Mac-nedlastingsmappen. Avhengig av hvor lenge filmen er, kan det ta alt fra noen få sekunder til mer enn en time. Vent tålmodig og sørg for at iPad og datamaskinen ikke går inn i hvilemodus mens den overføres, eller den vil slutte midtveis.

Når overføringen starter, viser Macen en liten boks øverst til høyre som forteller brukeren at Macen mottar iMovie-prosjektfilen. Det underretter også brukeren med en lyd. Når det er ferdig med overføringen, vises filen i nedlastingsmappen.

I iMovie åpner du Prosjektfilen ved hjelp av Input iOS iMovie-prosjekter ... element fra Fil Meny. Velg prosjektfilen i nedlastingsmappen. Nå er prosjektet klar for annen redigering.
For å sende filmen til Final Cut Pro X, sørg for at den er åpen i iMovie, og velg deretter Fil. Neste velg Send film til Final Cut Pro. Prosjektet åpnes i Final Cut Pro X. Dette alternativet vises ikke hvis Final Cut Pro ikke er installert på Mac.
Andre muligheter
Ovennevnte trinn med Airdrop virke som den enkleste måten å sende iMovie-prosjekter fra en iPad eller iPhone til en Mac, men det finnes andre måter.

Når det er på tide å dele iMovie-prosjektet ved hjelp av iOS-delingsfunksjonen, velger du iCloud Drive i stedet for AirDrop. Delingsfunksjonen ber brukeren å velge mellom å sende prosjektfilen eller en filmfil. Velg å sende prosjektfil slik at du kan fortsette å redigere i iMovie eller importere til Final Cut. Den laster opp prosjektfilen til iCloud Drive.
I iMovie, velg Importer iMovie iOS-prosjekter ... og finn filen i iCloud Drive iMovie-undermappe.
iCloud Drive er i beste fall flaky. Det fungerer vanligvis, men ikke alltid. Derfor bruker AirDrop så mye bedre.
Et tredje alternativ innebærer å koble iPad eller iPhone til Mac ved hjelp av en USB til Lynkabel. Åpne iTunes og la det synkronisere. IPad kan be deg om å stole på datamaskinen ved å trykke på Trust-knappen. Datamaskinen kan be deg om å konfigurere synkronisering hvis du ikke har koblet de to enhetene til.

I iTunes finner du iPad-ikonet i øvre venstre hjørne. Det vil vise en liste over Innstillinger og ting På min enhet langs venstre kolonne. Velge Apps fra innstillinger seksjon. Rull ned til du ser Fildeling seksjon. Å velge iMovie og du vil se listen over iMovie-prosjekter.
Velg prosjektet du vil eksportere til Mac. Rull ned til bunnen og velg Lagre til… i nederste høyre hjørne av iMovie Settings-boksen. Dette åpner en Finder-boks på Mac. Lagre prosjektfilen til Mac. Jeg vil anbefale en midlertidig plassering siden du ikke trenger denne filen etter at du har importert den til iMovie.
Generelt fungerer AirDrop deling raskt og enkelt med mindre videoprosjekter. Virkelig lange videoprosjekter fungerer best når iPad kobles til via synkroniseringsledningen. iCloud Drive virker minst praktisk siden synkroniseringsfunksjonen virker så intermittent og upålitelig for mange mennesker. Imidlertid betyr det at iMovie Project-filene vil ende opp på hver Mac som brukeren eier, hvis den fungerer som den skal.