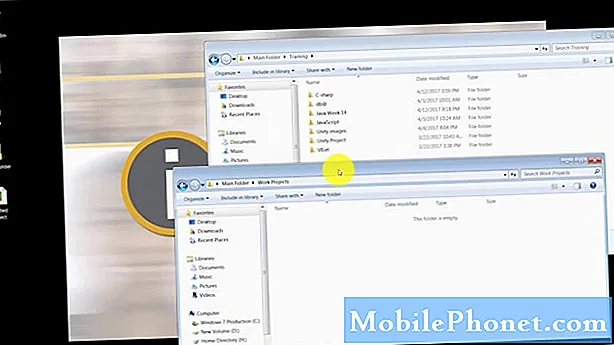Innhold
Denne raske veiledningen vil forklare hvordan du tar et skjermbilde på Googles imponerende nye Pixel og Pixel XL. Nye eiere vil ha mange spørsmål, og en av dem er alltid hvordan man tar et skjermbilde. Les videre for de raske og enkle trinnene du må ta.
Den 4. oktober avduket Google sine egne smarttelefoner. Gjort innvendig og utvendig av Google. Nå som telefonen er lett tilgjengelig, er en av mange ting du vil lære å gjøre, å ta et skjermbilde. Nedenfor finner du også en generell oppsettguide for nye brukere.
Les: Google Pixel Setup Guide: 10 trinn for å komme i gang
Den enkleste måten å dele et morsomt bilde, lagre en e-post eller sende noen en kopi av en tekst via et skjermbilde. I utgangspunktet fanger det som vises på skjermen og lagrer det. Det er ekstremt nyttig, og veldig enkelt å gjøre når du vet hvordan. Det har vært det samme på de fleste Android-enheter i mange år, men nye Pixel-eiere eller første gangs Android-kjøpere må vite hvordan.
![]()
Hvis du har eid andre Android-enheter, vet du allerede hvordan. Imidlertid tilbyr Pixel nok at noen iPhone-eiere kan gjøre bryteren. I så fall vil prosessen bli litt annerledes. Nedenfor finner du trinnene for å ta et skjermbilde på Google Pixel.
For de forvirret. Et skjermbilde (eller screengrab) er våre smarttelefoner som fanger og lagrer det som er på skjermen. Som kan deretter redigeres, lagres, deles og mer. Dette er en veldig praktisk funksjon.
Bruksanvisning
Det er veldig enkelt og tar bare lenge å trykke på noen få knapper samtidig.
Alle eiere må gjøre er trykk og hold nede både strømknappen og volum ned-tasten samtidig. Skyv begge på nøyaktig samme tid, hold et øyeblikk og slipp. Dette kan være tøft fordi de er begge på samme side, men det er enkelt etter at du behersker timingen. Du hører en lyd for kameralukker og ser en animasjonsfilm for visuell skjerm. Da blir det lagret i galleriet, og tilgjengelig fra underretningslinjen for nedlasting.
![]()
Begge knappene er i samme størrelse, så du må kanskje bruke to hender. Det kan ta noen få prøver å perfeksjonere timingen for nybegynnere, men når du finner ut det er det enkelt. Noen tilfeller gjør dette utfordrende da det skyver flere knapper ned enn du vil, så vær så oppmerksom på om volumjusteringene fortsetter å vises i stedet for et skjermbilde.
Når en skjermdump er tatt, drar du ned rullegardinmenyen for melding for å vise, dele eller til og med redigere. Flere alternativer vil også være tilgjengelige i Google Photos for å legge til filtre og lignende før du legger ut til sosiale medier.
Hvis disse trinnene ikke virker, prøv bare på nytt. Det handler om å trykke på strøm- og volum ned-knappene samtidig med en kort pause, og slipp deretter av. Timing er alt.
Les: 7 beste Google Pixel skjermbeskyttere
Det er det. Denne samme metoden fungerer på nesten alle Android-smarttelefoner og -tabletter som ikke er laget av Samsung. Enheter med en hjemme knapp bruker vanligvis Power + Home i stedet for volum ned.
Hold deg oppdatert her for mer hvordan dekning og tips i nær fremtid. Mens du er her, sjekk ut noen av de beste Google Pixel-sakene nedenfor.
20 beste Google Pixel-tilfeller for å beskytte telefonen