
Innhold
- Slik tar du et skjermbilde på Xbox One med kontrolleren din
- Slik tar du et skjermbilde på Xbox One med stemmen din
- Slik administrerer du skjermbilder via Xbox-appen
- Warframe
Du må vite hvordan du tar skjermbilder på Xbox One. Det er den enkleste måten for deg å dele dine beste drepestriker, statistikk og spillets kunststil med andre mennesker.
Xbox One, Xbox One S eller Xbox One X har en innebygd funksjon for å ta opp video fra favorittspillene dine, kalt GameDVR. GameDVR dobler som en enkel måte å ta skjermbilder fra favorittspillene dine. Med to knappetrykk kan du få et bilde av alt du ser i spillet ditt.

Å dele skjermbildene du tar, er like enkelt som å fange dem. To knapper på nytt, og du kan sende bildet til andre Xbox Live-medlemmer. Xbox-appen for iPhone, Android og Windows 10 har delingsalternativer for å sende bilder til Twitter og andre sosiale medier.
Les: Slik deler du Xbox One Games med venner
Slik tar du skjermbilder på Xbox One.
Slik tar du et skjermbilde på Xbox One med kontrolleren din
Den enkleste måten å ta et skjermbilde på Xbox One er med Xbox One-kontrolleren. Hvis du spiller et spill, er kontrolleren din allerede i hånden. Så du trenger ikke å jakte på noe annet tilbehør eller maskinvare.
trykk Xbox logo på Xbox One-kontrolleren for å åpne Xbox Guide.

Trykk nå på Y knappen for å snappe bildet ditt. Spillet ditt vil øyeblikkelig fryse, og et varsel nederst på skjermen vil bekrefte skjermbildet ble tatt og lagret. Du må gjenta denne prosessen hver gang du vil ta skjermbilder på Xbox One, fordi ett trykk på Y-knappen bare tar et enkelt bilde.
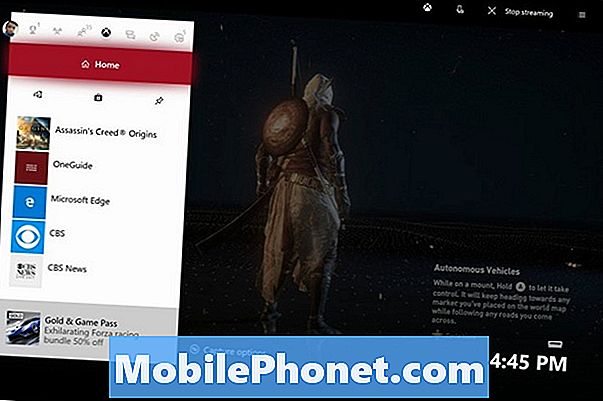
Trykk på menyknappen på kontrolleren for flere opptaksmuligheter.
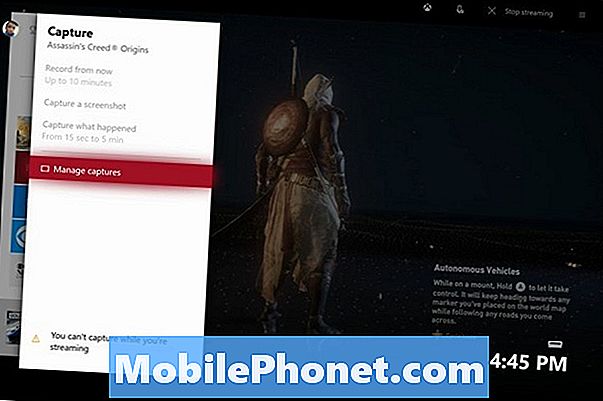
Hvis programvaren på konsollen din er oppdatert, kan du ikke ta skjermbilder på Xbox One når du sprer et spill til en Windows 10-PC. Du kan heller ikke ta skjermbilder i menyene til Xbox One-konsollen. GameDVR fungerer bare hvis du aktivt spiller et spill.
Slik tar du et skjermbilde på Xbox One med stemmen din
I noen situasjoner er det ikke praktisk å ta skjermbilder med kontrolleren din. Å åpne Xbox Guide tar deg ut av handlingen. Derfor er talekommandoer så praktiske.
Les: Hvordan bruke Cortana på Xbox One
Hvis du har en Kinect for Xbox One-sensor koblet til konsollen. Ta en skjermdump ved å si "Xbox ta et skjermdump." Denne kommandoen endres til "Hey Cortana, ta et skjermbilde" hvis du har slått på den personlige assistenten.
Du trenger ikke en Kinect for talekommandoer hvis du slår på Cortana. Hun kan høre deg på Xbox One Chat Headset eller noen hodetelefoner med en mikrofon, som Apples EarPods.

Les: Best Xbox One Wireless Headsets
GameDVRs begrensninger gjelder også her. Du kan ikke fange et skjermbilde mens du streamer fra konsollen. Du kan ikke ta skjermbilder på Xbox One av noe utenfor spillet ditt heller.
Uansett hvilken måte du bestemmer deg for å ta skjermbilder på Xbox One, husk å være oppmerksom på vennene dine som ikke har spilt spillet ennå. Ikke legg inn skjermbilder av tegn som avslører viktige historieplottpunkter.
Slik administrerer du skjermbilder via Xbox-appen
Eventuelle skjermbilder som du har tatt fra Xbox One, kommer til å ligge i Xbox-appen for iPhone, Xbox for Android og Xbox-appen som er installert på hver Windows 10-PC. Du trenger ikke et Xbox Live Gold-abonnement for å bruke noen av disse appene.
Les: Slik bruker du Xbox på Windows 10
Åpne Xbox app på smarttelefonen din.
Trykk på Menyknapp i øverst til venstre hjørnet på skjermen.
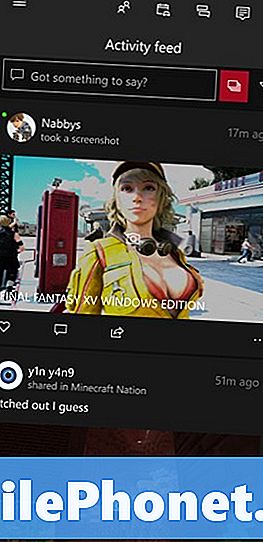
Trykk på fanger.
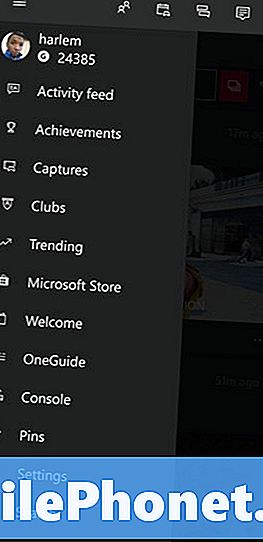
Denne feeden har hvert bilde eller video du har tatt på Xbox Live. Du kan sende bildet som en melding til et annet medlem av Xbox Live, legge det inn i Xbox Live Feed eller opprette et nytt innlegg med det til Xbox Live Club.
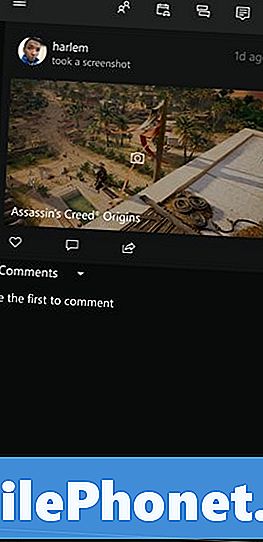
Skjermbilder er på samme sted på Xbox-appen for Windows 10, men du får også muligheten til å dele dem på Twitter derfra.
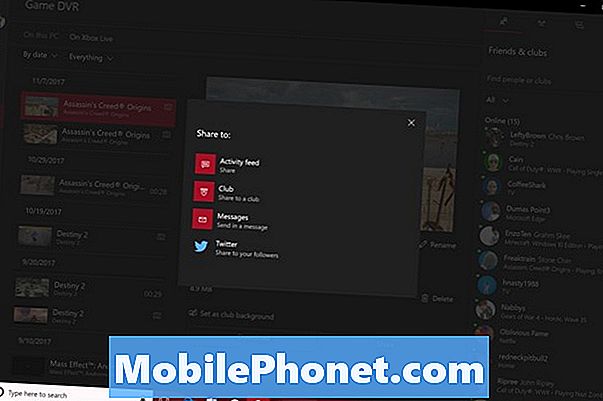
8 beste gratis Xbox-spill: januar 2018











