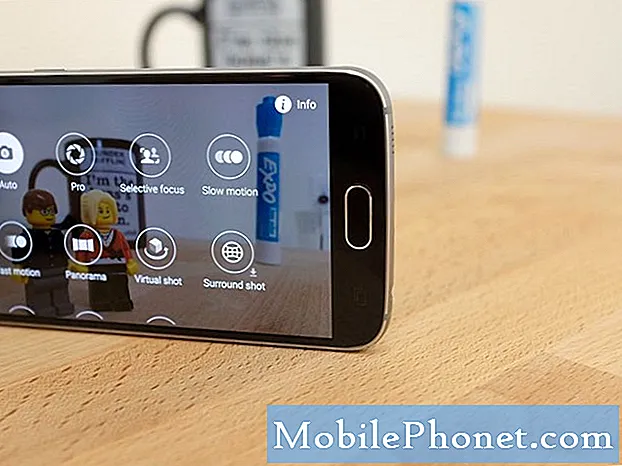Innhold
- Slik sender du en iMessage Animoji-klistremerke
- Slik sender du en Animoji-bilde
- Slik sender du en snakkende animoji
- Slik legger du inn Animoji til Facebook, Instagram eller Twitter
- x-doria Defence Lux iPhone X-sak
IPhone X er den eneste iPhone som kan sende Animoji. Denne guiden viser deg hvordan du bruker Animoji og forklar hvor du kan sende Animoji fra iPhone X.
Animoji er animert emoji som du tilpasser ved å lage ansikter på forsiden mot iPhone X-kameraet. Du kan sende et bilde av Animoji, sende det som et klistremerke, eller du kan ta opp et 10 sekunders klipp av Animoji med stemmen din og ansiktsuttrykkene dine.
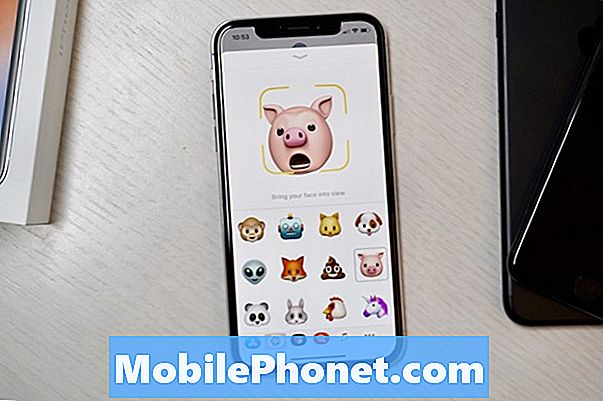
Slik bruker du Animoji på iPhone X.
Mens du trenger iPhone X for å lage Animoji, kan du sende dem til alle som har en telefon. Du kan til og med lagre dem i bildene dine og deretter laste opp til Facebook eller Instagram. Det er tre ting du kan gjøre med en Animoji.
- Send et iMessage-klistremerke til andre iOS-enheter,
- Send et bilde av en Animoji.
- Ta opp en 10 sekunder Animoji video.
Animoji-funksjonen til iPhone X er innebygd i Messages-appen som en iMessage-app. Det er gratis, og du trenger ikke laste ned noe for å få det til å fungere. Slik bruker du Animoji på iPhone X.
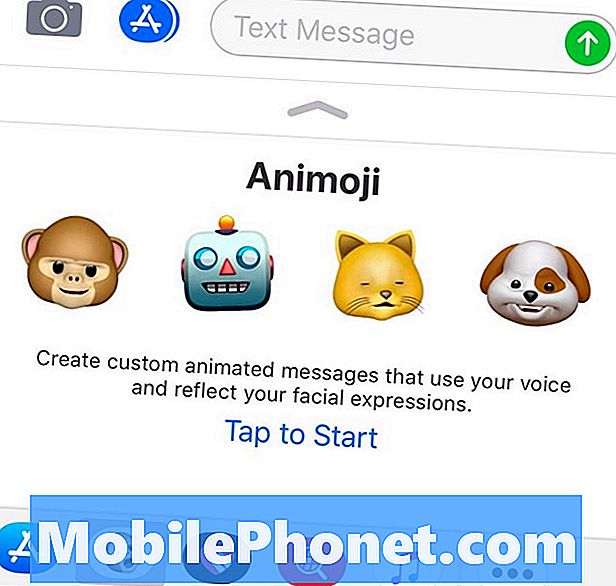
Slik bruker du Animoji på iPhone X.
- Åpne meldinger og så velg en melding du vil sende en Animoji inn.
- Trykk på ikonet for små aper nederst på skjermen. Hvis du ikke ser en, må du pek på det lille appbutikkikonet ved siden av kameraet og deretter på apen.
- Herfra kan du bla gjennom de 12 forskjellige Animoji-alternativene eller du kan begynne å bruke Animoji av ser på iPhone X.
- Hvis du sveip opp fra Animoji-området, det vil gjøre det til full skjerm, slik at du kan se alle alternativene bedre, og du kan bytte mellom dem bedre.
Spill med alternativene første gang du gjør dette. Når du beveger hodet, reagerer ørene på noen dyr, og du kan også få dem til å nå alle slags ansiktsbevegelser.
Slik sender du en iMessage Animoji-klistremerke

Trykk og dra for å sende et iMessage Animoji-klistremerke.
Du kan bare sende iMessage Animoji-klistremerket til en annen iOS-enhet. For å gjøre dette, alt du trenger å gjøre er lage et ansikt og trykk og dra på det opp til en iMessage-samtale. Plukk fingeren opp og den vil klappe på skjermen som et klistremerke.
Slik sender du en Animoji-bilde
Hvis du sender en tekstmelding, kan du sende et Animoji-bilde til noen. Du trenger bare å lage et ansikt og trykk på Animoji. Dette vil sette Animoji i meldingsområdet, og du kan sende det som et annet bilde.
Slik sender du en snakkende animoji
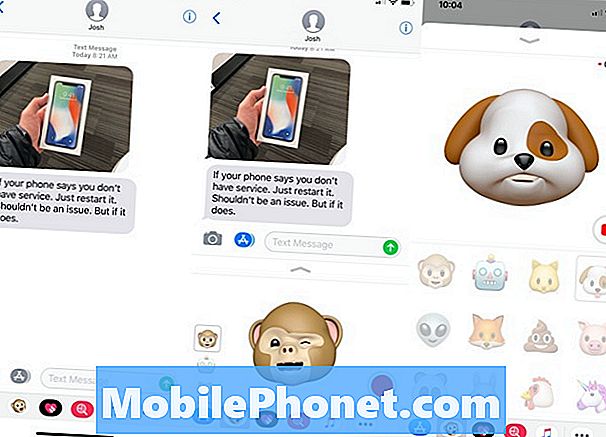
Slik tar du opp en Animoji-video.
Sende en snakk Animoji er den beste måten å bruke denne funksjonen på, fordi det er rett og slett massevis av morsomt. Når du har Animoji-delen av vinduet åpen, må du trykk på den lille opptaksknappen nederst til høyre.
Dette starter en 10 sekunders opptak. Du kan bevege deg rundt i rammen, snakke og lage ansiktsuttrykk. Opptaket stopper automatisk etter 10 sekunder, eller du kan trykk stopp tidligere hvis du vil ha et kortere klipp.
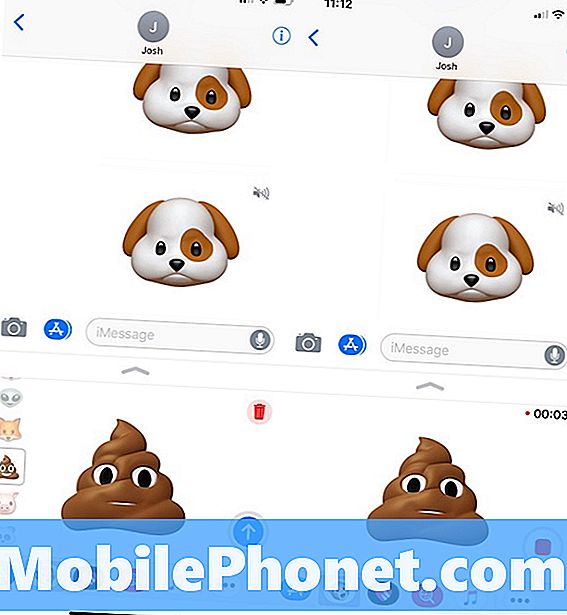
Du hører og ser et replay. Trykk på den blå pilen for å sende den korte videoen. Hvis du vil se det igjen, Trykk på den blå sirkelpilen for å gjenta den. For å slette og starte over, trykk papirkurven.
Dette sendes som en videofil til en hvilken som helst enhet du kan iMessage eller tekst. Du må sende den for å kunne lagre videofilen til iPhone der du kan laste den opp til en annen tjeneste.
Slik legger du inn Animoji til Facebook, Instagram eller Twitter
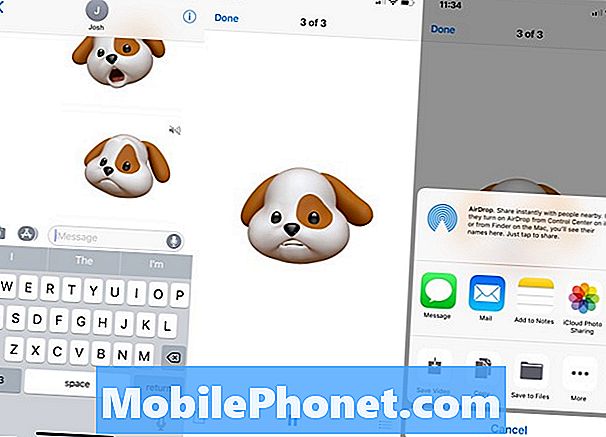
Slik lagrer du Animoji, slik at du kan dele dem på Facebook eller Instagram.
Når du har sendt Animoji-videoen til noen, eller til deg selv, kan du lagre den til din iPhone-kamerarull. Trykk på Animoji-videoen du vil lagre og deretter trykk på delingsknappen i nedre venstre hjørne og deretter på Lagre video.
Du kan også 3D Trykk på videoen fra meldingen og trekk litt opp å få et alternativ til Kopier, Lagre eller Videresend meldingen. Du vil lagre det, som vil beholde en kopi i kamerarullet. I noen tilfeller har vi funnet ut at apps ikke kan godta Animoji-videofilen.
Når appene er oppdatert, bør du kunne dele det direkte med appen, men vi måtte dele til datamaskinen via AirDrop, som konverterer filen. Det andre alternativet er å åpne i iMovie og deretter eksportere en video av ditt 10 sekunders klipp.
Den beste iPhone X-saken