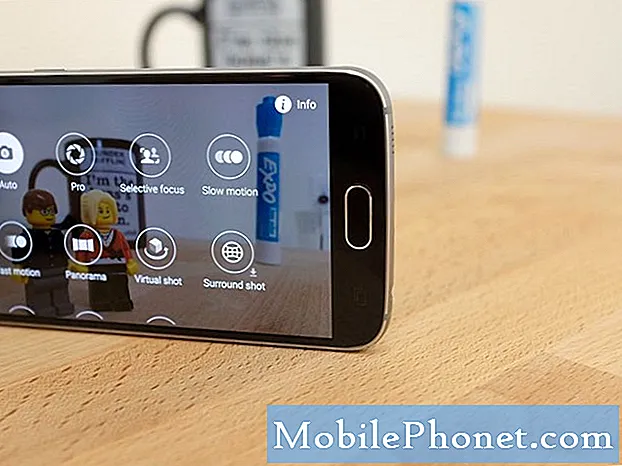Innhold
Safari på iPhone lar deg åpne websider i forskjellige faner, men hvis du ved et uhell lukker en fane, kan du se nylig lukkede faner i Safari for å få det tilbake.
Safari er en av de beste mobile nettleserne på iPhone. Det er enkelt, men det kommer med alle funksjonene de fleste brukere vil ha i en mobil nettleser, inkludert bokmerker, favoritter, privat surfing og bruk av faner.
Faner lar deg ha flere websider åpne samtidig, og du kan raskt og enkelt gå frem og tilbake mellom dem. Men hvis du ved et uhell kommer ut av en fane, er det egentlig ikke lett å få det tilbake. På skrivebordet kan du ganske enkelt bare trykke Cmd + Shift + T (eller på Windows er det Ctrl + Shift + T) og få tabben tilbake som du nettopp lukket.
Men det er faktisk en veldig enkel måte å få tilbake en fane som du ved et uhell sluttet i Safari på iPhone, så vær aldri redd hvis du ved et uhell slår på Lukk-knappen på en fane når du blar gjennom dem på enheten.

Slik gjenoppretter du tapte tabber i Safari når du ved et uhell lukker en av dem ut.
Gjenopprette lukkede faner i Safari
Hvis du ved et uhell lukket av en fane mens du surfer på Safari på iPhone, er det enkelt å få den fanen tilbake som mange brukere ikke vet om.
Enkelt sagt, når du trykker på knappen Tab i nederste høyre hjørne av Safari, og deretter holder du nede på Plus-ikonet nederst, kommer dette opp en liste over nylig lukkede faner. Ved å trykke på en, kommer den nettsiden tilbake i en ny kategori.

Mange brukere vet ikke at du kan holde nede på Plus-ikonet, og tenker at det bare er der for å åpne en ny fane, når du faktisk kan bruke den til å få tilgang til nylig lukkede faner også.
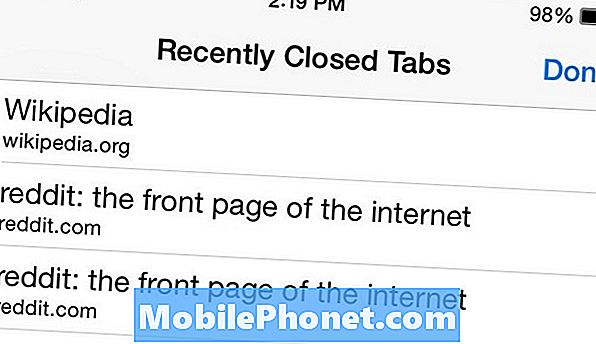
Dessverre virker dette ikke i Private Browsing Mode i Safari, men det er ikke så overraskende, da andre nettlesere ikke lar deg gjøre dette også, selv på skrivebordet.
Selvfølgelig er dette ikke det eneste tipset som er verdt å vite om i Safari. Det er også en lesermodus som kan slå en nettartikkel inn i en side med bare teksten for å gjøre det lettere å lese. Du kan aktivere det ved å besøke en artikkel på en nyhetswebside, og en liten knapp som består av flere parallelle linjer skal vises på venstre side av adressefeltet. Tapping på det vil aktivere Reader Mode.
Du kan også lagre en hjemmesides hjemmeside som en snarvei på iPhones startskjerm. Alt du gjør er å åpne Safari og navigere til nettsiden du vil lagre som snarvei på startskjermbildet. Trykk på Del-knappen på menylinjen, og trykk deretter på Legg til på startskjermbildet. På neste side gir du snarveien et navn, og deretter trykker du på Legg til i øvre høyre hjørne for å legge snarveien til startskjermen.
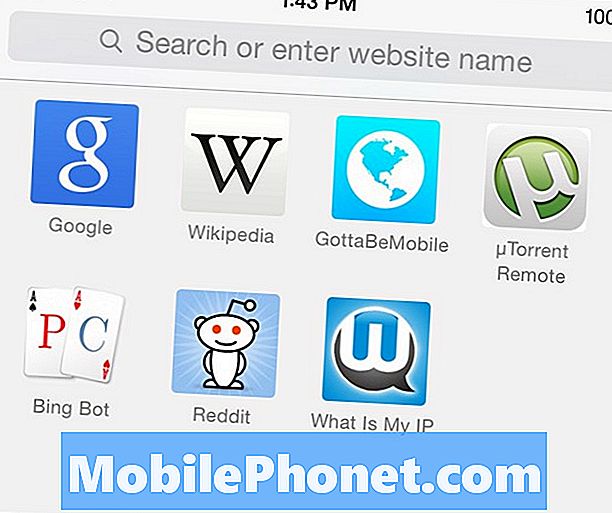
Du bør også vite hvordan du sletter iPhones nettlesingslogg i Safari, en gang du kommer til å komme dit du kanskje trenger det. Med mindre du er i Private Browsing Mode, sparer Safari alle websidene du besøker, og du vil kanskje til slutt tørke alt dette på et tidspunkt.
Alt du trenger å gjøre er å åpne Safari og deretter trykke på Bokmerk-ikonet nede på bunnen. Derfra, trykk på det samme ikonet mot toppen hvis det ikke allerede er valgt. Dette vil vise deg nettleserloggen og alle nettstedene du har besøkt på iPhone i Safari. Det neste trinnet er å trykkeKlar på bunnen. Dette vil gi opp flere alternativer: Slett siste timen, Slett i dag, Slett i dag og i går, og Fjern all historikk.