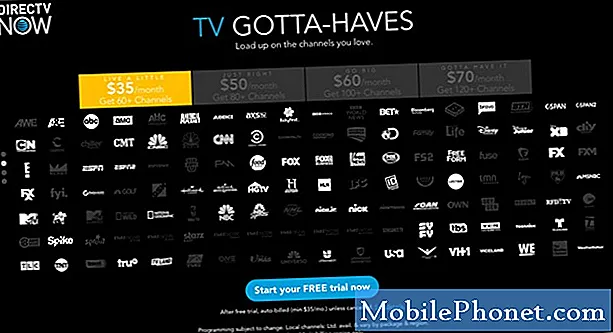Innhold
- Årsaker til at Note10 henger etter installasjonen av Android 10
- Kan lagging løses på din Note10 som kjører Android 10?
- Slik løser du Galaxy Note10 som henger etter Android 10-oppdateringen
- Løsning 5: Fabrikkinnstilling
- Foreslåtte målinger
- Få hjelp fra oss
Noen Galaxy Note10- og Note10 + -brukere rapporterer om problemer med forsinkelse eller sakte ytelse, ettersom enhetene deres endelig får Android 10-oppdatering omtrent på dette tidspunktet. Hvis Android-oppdateringsloggen skal vurderes, er dette problemet ikke lenger nytt. Store programvareoverhalinger går ikke alltid som planlagt i noen tilfeller. Hvis du er en av de uheldige få som støter på forsinkelsesproblemer på din Note10 akkurat nå, ikke bekymre deg. Dette problemet kan enkelt løses. Denne artikkelen vil vise deg hvordan du får enheten tilbake til normal arbeidstilstand igjen.
Årsaker til at Note10 henger etter installasjonen av Android 10
Forsinkelse eller treg ytelse er en av de vanskelige problemene i Android å fikse fordi det er mange ting som kan forårsake det. Heldigvis har vi i denne artikkelen en spesifikk situasjon der lagging vises på en Galaxy Note10 etter en Android 10-oppdatering. Dette betyr at den mest sannsynlige årsaken kan tilskrives den generelle endringen i programvaremiljøet.
I de fleste tilfeller er forsinkelse etter en oppdatering forårsaket av en ødelagt systembuffer. Dette er den første du vil ta opp.
I andre tilfeller kan forsinkelse etter at en Android-oppdatering tilskrives andre faktorer som:
- dårlig app
- kodingsproblem, eller
- noe ukjent programvarefeil.
Uansett årsak til forsinkelsesproblemet ditt, vil vi ha det dekket nedenfor.
Kan lagging løses på din Note10 som kjører Android 10?
Ja. Oppdateringsproblemer er allerede en forventet del av livet blant mange Android-brukere. Når en ny, "stabil" utgivelse av Android slippes, er det ikke et perfekt produkt.
Akkurat som enhver programvare, trenger den mye arbeid selv om utviklere har strømmet millioner av timer på den på forhånd. Ikke alle programvareproblemer kan forventes på forhånd. Det som er bra er at utviklere vil gjøre sitt aller beste for å eliminere de fleste av problemene, slik at bare mindre problemer kan oppleves av brukerne når produktet er utgitt.
Vi viser deg hva du skal gjøre hvis du får et forsinkelsesproblem etter en Android 10-oppdatering.
Slik løser du Galaxy Note10 som henger etter Android 10-oppdateringen
Det er en rekke potensielle løsninger for å fikse lag1010 problemer med lagging etter en Android 10-oppdatering. Sørg for å prøve hver enkelt før du flytter til en annen.
Løsning 1: Tørk cachepartisjonen
I noen sjeldne tilfeller kan en enhet forsinke eller synes å oppleve langsom ytelse etter en oppdatering. Hvis din Note10 begynte å ligge etter Android 10-oppdateringen, er det første du bør sjekke å vite om årsaken til problemet skyldes dårlig systembuffer.
Denne spesielle hurtigbufferen brukes av enheten din til å laste apper raskt, og noen ganger kan den bli ødelagt under eller etter en oppdatering. Når dette skjer, kan ladetiden for apper vises unormalt lang.
Andre problemer kan også vises, selv om det ikke er noe diagnostisk verktøy for å finne ut om det oppstår et systembufferproblem. Det du kan gjøre som bruker er å fjerne stedet der denne cachen er lagret, kalt cache partition.
Slik oppdaterer du systembufferen på Galaxy Note10
- Slå av enheten. Dette er viktig ettersom enheten ikke vil starte opp i gjenopprettingsmodus når den er på.
- Trykk og hold volum opp-tasten og Bixby / av / på-tasten.
- Når Android Recovery-skjermen kommer opp, slipper du knappene.
- Bruk Volum ned-knappen til du fremhever 'Tørk cache-partisjon.'
- Trykk på av / på-knappen for å velge 'Tørk cache-partisjon.'
- Bruk Volum ned for å markere Ja.
- Trykk på av / på-knappen for å bekrefte handlingen for å tømme hurtigbufferen.
- Vent et øyeblikk når systemet tørker hurtigbufferen.
- Trykk på av / på-knappen igjen for å starte enheten på nytt. Dette vil returnere enheten til det normale grensesnittet.
- Det er det!
Løsning 2: Kontroller for overoppheting
Hvis du la merke til at Note10 har blitt ubehagelig varm å ta på etter oppdatering, kan overoppheting skyldes. Overoppheting er vanligvis et tegn på noe dypere og er sjelden hovedårsaken til problemer. Det kan enten skyldes programvarefeil, appfeil eller maskinvarefeil.
Hvis Note10 fungerte perfekt før du installerte Android 10-oppdateringen, kan forsinkelse på grunn av overoppheting være et av tegnene på at det er et problem et sted. Det kan ristes av ved å tømme hurtigbufferen, eller det kan være nødvendig å tilbakestille fabrikken.
Hvis Note10 er overopphetet på dette punktet, kan du fortsette med resten av forslagene i dette innlegget. Hvis du ikke opplever overoppheting, er det bare å hoppe over dette feilsøkingstrinnet.
Løsning 3: Sørg for at apper er oppdatert
Når du oppdaterer Android, betyr det ikke automatisk at apper blir oppdatert også. Du må sørge for at apper oppdateres hvis du ikke er positiv. Som standard skal Not10 automatisk laste ned oppdateringer for apper via Play Store, men hvis du vil sjekke manuelt, kan du gjøre det enkelt.
Se etter appoppdateringer for Play Store:
- Åpne Play Store-appen.
- Trykk på Flere innstillingsikon øverst til venstre (tre horisontale linjer).
- Trykk på Mine apper og spill.
- Trykk på Oppdater eller Oppdater alt.
Hvis du er på mobildatatilkobling, foreslår vi at du bare oppdaterer via wifi for å unngå ekstra kostnader. Dette er hvordan:
- Åpne Play Store-appen.
- Trykk på Flere innstillingsikon øverst til venstre (tre horisontale linjer).
- Trykk på Innstillinger.
- Trykk på App-nedlastingsinnstilling.
- Velg Bare over wifi (velg Over hvilket som helst nettverk hvis du ikke har wifi).
- Trykk på Ferdig.
Sørg for å også holde appene dine oppdatert hele tiden ved å aktivere alternativet automatisk oppdatering.
- Trykk på Oppdater apper automatisk.
- Trykk på Over wifi bare (velg Over ethvert nettverk hvis du ikke har wifi).
- Trykk på Ferdig.
Slik oppdaterer du apper utenfor Play Store
Som standard kan du ikke enkelt installere apper uten å gå gjennom Play-butikken. I Galaxy Note10 kan du tillate installasjon av tredjepartsapper ved å aktivere en rekke innstillinger. Saken er at det kanskje ikke er greit å oppdatere appene du installerer utenfor Play Store, avhengig av hvordan appene du har er designet. Apper fra anerkjente selskaper som Samsung gjør det så problemfritt for brukeren som mulig. For eksempel, for å oppdatere standard Samsung Messages-appen, som ikke kan installeres fra Play Store, bør trinnene ligne på disse trinnene nedenfor:
- Åpne Samsung Messages-appen.
- Trykk på Flere innstillingsikon øverst til høyre (tre prikker).
- Velg Innstillinger.
- Trykk på Om meldinger.
- Trykk på Oppdater-knappen. Hvis det ikke er noen oppdateringsknapp, betyr det at appen er fullstendig oppdatert.
- Se etter problemet.
For å oppdatere andre Galaxy Note10-apper fra tredjeparter, kan det være en helt annen måte å gjøre dem på, så ta kontakt med utvikleren for veiledning.
Løsning 4: Se etter dårlig app
En annen mulig årsak til at du kan ha problemer med forsinkelse eller langsom ytelse, er en dårlig tredjepartsapp. Noen apper kan være dårlig kodet når en ny Android-versjon kommer, og dette kan forårsake problemer. Hvis du allerede har oppdatert alle appene i beholdningen din, men Note10 fortsatt henger, må du vurdere å starte telefonen på nytt i sikker modus. I denne modusen er alle tredjepartsapper blokkert (gråtonet) slik at de ikke kan kjøre. Hvis det er din Note10 som fungerer normalt, og den ikke er treg når den er i sikker modus, må en dårlig tredjepartsapp være bak problemet.
For å starte Samsung Galaxy Note10 i sikker modus
- Når enheten er slått på, trykker du på og holder nede strømknappen til menyen Slå av vises, og slipp deretter.
- Trykk og hold på Slå av til ledeteksten i sikkermodus vises, og slipp deretter.
- For å bekrefte, trykk på Sikker modus.
- Prosessen kan ta opptil 30 sekunder å fullføre.
- Ved omstart skal "Sikker modus" vises nederst til venstre på startskjermen.
- Se etter problemet.
Sikker modus kan være et nyttig triks for å se etter et problem, men det vil ikke finne den nøyaktige appen. For å identifisere hvilke av appene dine som kan stå bak problemet, må du gjøre en eliminasjonsprosess. Her er hva du trenger å gjøre nøyaktig:
- Start Galaxy Note10 i sikker modus.
- Se etter problemet.
- Hvis problemet kommer tilbake, eller når du har bekreftet at en tredjepartsapp har skylden, kan du begynne å avinstallere apper en etter en. Du må bruke litt tid på å gjøre dette hvis du har mange apper installert. Vi foreslår at du begynner med de siste du la til.
- Det er viktig at du bare avinstallerer en enkelt app om gangen. Etter at du har fjernet en app, må du starte telefonen på nytt til normal modus og se etter problemet igjen.
Hvis Galaxy Note10 fremdeles er problematisk, gjenta trinn 1-4 til den useriøse appen er identifisert.
Løsning 5: Fabrikkinnstilling
Hvis din Note10 fortsatt henger etter Android 10-oppdateringen, betyr det at problemet krever en mer drastisk løsning. Du må tørke enheten med en tilbakestilling av fabrikken. Også kjent som master reset, er denne løsningen ofte effektiv for å gjenopprette den normale arbeidsforholdet til Android etter en større programvareoppgradering. Nedenfor er de to måtene å tilbakestille din Note10 på fabrikk.
Metode 1: Slik tilbakestiller du hardt på Samsung Galaxy Note10 via Innstillingsmeny
Dette er den enkleste måten å tørke av Galaxy Note10. Alt du trenger å gjøre er å gå under Innstillinger-menyen og følge trinnene nedenfor. Vi anbefaler denne metoden hvis du ikke har problemer med å gå under Innstillinger.
- Lag en sikkerhetskopi av dine personlige data og fjern Google-kontoen din.
- Åpne Innstillinger-appen.
- Bla til og trykk på Generell ledelse.
- Trykk på Tilbakestill.
- Velg Tilbakestill fabrikkdata fra de gitte alternativene.
- Les informasjonen, og trykk deretter på Tilbakestill for å fortsette.
- Trykk på Slett alt for å bekrefte handlingen.
Metode 2: Slik tilbakestiller du hardt på Samsung Galaxy Note10 ved hjelp av maskinvareknapper
Hvis saken din er at telefonen ikke starter opp, eller den starter, men Innstillinger-menyen er utilgjengelig, kan denne metoden være nyttig. Først må du starte enheten til gjenopprettingsmodus. Når du har fått tilgang til Gjenoppretting, er det på tide at du begynner med riktig tilbakestillingsprosedyre. Det kan ta noen forsøk for deg før du får tilgang til Recovery, så vær tålmodig og bare prøv igjen.
- Hvis det er mulig, kan du lage en sikkerhetskopi av dine personlige data på forhånd. Hvis problemet ditt forhindrer deg i å gjøre det, er det bare å hoppe over dette trinnet.
- Du vil også sørge for at du fjerner Google-kontoen din. Hvis problemet ditt forhindrer deg i å gjøre det, er det bare å hoppe over dette trinnet.
- Slå av enheten. Dette er viktig. Hvis du ikke kan slå den av, vil du aldri kunne starte opp i gjenopprettingsmodus. Hvis du ikke klarer å slå av enheten regelmessig via strømknappen, må du vente til telefonens batteri er tomt. Lad deretter telefonen i 30 minutter før du starter opp i gjenopprettingsmodus.
- Trykk og hold volum opp-tasten og Bixby / av / på-tasten.
- Når den grønne Android-logoen vises, slipper du begge tastene ('Installing system update' vises i omtrent 30 - 60 sekunder før du viser alternativene for Android-systemgjenoppretting).
- Gjenopprettingsskjermmenyen vises nå. Når du ser dette, slipper du knappene.
- Bruk Volum ned-knappen til du markerer 'Tørk data / tilbakestilling av fabrikken.'
- Trykk på av / på-knappen for å velge 'Wipe data / factory reset.'
- Bruk Volum ned for å markere Ja.
- Trykk på av / på-knappen for å bekrefte handlingen for å slette telefondataene dine.
Foreslåtte målinger
- Slik løser du problemer med Galaxy Note10-signalene
- Slik løser du Note10 kunne ikke åpne tilkobling til serverfeil
- Slik løser du Galaxy Note10 videosamtale fungerer ikke
- Hvordan bruke Samsung Note10 Plus skjermspeiling
Få hjelp fra oss
Har du problemer med telefonen din? Kontakt oss gjerne ved hjelp av dette skjemaet. Vi prøver å hjelpe.Vi lager også videoer for de som ønsker å følge visuelle instruksjoner. Besøk Youtube-siden vår for feilsøking.