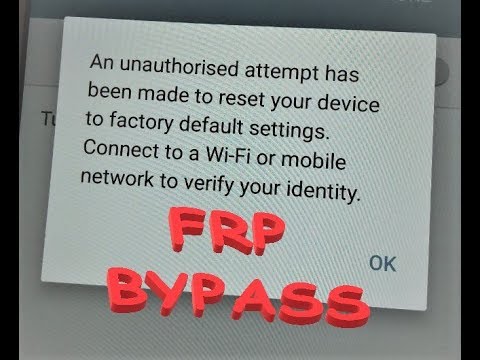
Innhold
- Slik aktiverer / deaktiverer du Factory Reset Protection (FRP) på Galaxy Note 5
- Bruke Android Enhetsbehandling for å få tilgang til og beskytte Galaxy Note 5 eksternt
- Hvordan låse og tilbakestille telefonen eksternt med Android Enhetsbehandling
- Slik finner du Galaxy Note 5 eksternt ved hjelp av Google-kontoen din
- Hva gjør jeg hvis telefonen ikke vises i Android Enhetsbehandling?
- Slik finner du Galaxy Note 5 eksternt ved hjelp av Samsung-kontoen din
- Slik finner du Galaxy Note 5 med Android Smartwatch
I dette innlegget vil vi introdusere noen mer avanserte sikkerhetsfunksjoner på Samsung Galaxy Note 5 (#Samsung # GalaxyNote5), inkludert Smart Lock, og Factory Reset Protection eller FRP. Vi vil også demonstrere bruken av Android Enhetsbehandling for å få tilgang til enheten eksternt og holde den sikret når du mistet den.
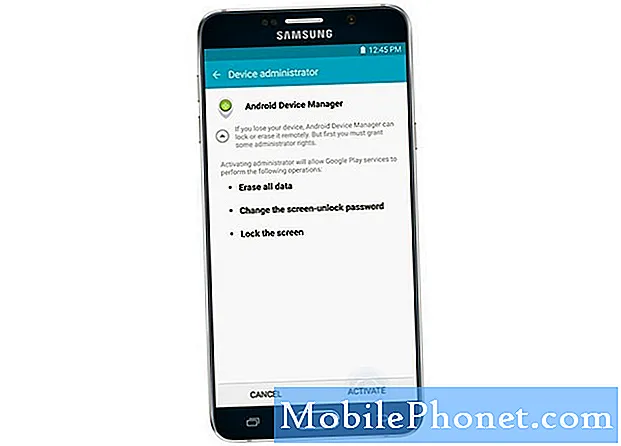
Smart Lock er designet for å omgå den vanlige skjermlåsen din når du befinner deg på et pålitelig sted, som når du er hjemme eller i nærheten av en forhåndsvalgt Bluetooth-enhet som alle andre bærbare enheter fra Samsung. For å bruke denne funksjonen, må du aktivere den først på telefonen din.
Dette er hvordan:
- Trykk på Apper fra startskjermen.
- Ta på Innstillinger.
- Sveip overskriftene til venstre.
- Trykk på Personlig.
- Trykk på Låseskjerm og sikkerhet.
- Ta på Sikre låsinnstillinger.
- Ta på Smart Lock.
- Skriv inn din nåværende skjermlåsemetode (PIN, passord osv.)
- Ta på Neste.
- For å fortsette med denne guiden, trykk på Stol påsteder fra Smart Lock-menyen alternativer. Hvis du gjør det, vil Smart Lock knyttes til et bestemt sted.
- Velg et av forslagene fra Google Map. Ellers trykker du på Legg til pålitelige steder for å legge til et annet sted. Gjør sistnevnte for å fortsette med denne guiden.
- La Google oppdage posisjonen din. Når oppdaget, trykk på Plukke utdetteplassering for å bekrefte posisjonen din.
- Du kan også endre navnet på stedet hvis du vil. Når du er ferdig, berører du OK.
- Trykk nå på Av / på-tast en gang for å låse telefonskjermen.
- trykk av / på-tasten igjen for å vise låseskjermen.
- Du kan sveipe låseskjermen for å låse opp enheten når du er på en Pålitelig sted, og omgå den sikre låsen du tidligere har konfigurert.
- Hvis du vil tvinge telefonen til å låse seg sikkert mens Smart Lock er aktivert, trykker du på Låsikon på låseskjermen.
- Når du blir bedt om det med en melding som sier “Enheten din er ulåst” les informasjonen og trykk på Fikkden og du er god å gå.
Slik aktiverer / deaktiverer du Factory Reset Protection (FRP) på Galaxy Note 5
I tillegg til bedre sikkerhetsfunksjoner kan du også aktivere og bruke Factory Reset Protection (FRP) -funksjonen på Galaxy Note 5.
Android Factory Reset Protection (FRP) er en ny sikkerhetsfunksjon designet for å beskytte Android-enheten din, inkludert note 5. Den er lagt til flere Samsung-enheter som kjører Android OS 5.1 eller høyere plattformer.
Krav:
For å kunne bruke FRP-funksjonen på Galaxy Note 5, må du konfigurere en Google-konto og en sikker skjermlås. Det er fordi du blir bedt om å oppgi brukernavn og passord for den registrerte Google-kontoen din for å få tilbake tilgang til enheten din, hvis du tilbakestiller den til fabrikkinnstillingene med FRP-funksjonen (Factory Reset Function). Du får ikke tilgang til enheten din uten riktig legitimasjon.
Slik aktiverer / deaktiverer du FRP på Galaxy Note 5:
Aktivere enhetsbeskyttelse:
- Gå til Hjem skjerm.
- Sveip nedover Statuslinjen.
- Trykk på Innstillingerikon.
- Bla til og trykk for å velge Kontoer fra de gitte alternativene. Følg instruksjonene på skjermen for å fullføre kontooppsettprosessen.
- Når du legger til en Google-konto, aktiveres enhetsbeskyttelse automatisk på enheten din.
- Hvis du ennå ikke har lagt til en Google-konto, kan du konfigurere en ved å trykke på Legg til konto, og trykk deretter på Google, og følg instruksjonene på skjermen til Logg inn til eller skapeen Google-konto på enheten.
Denne verifiseringsmetoden for Google-kontoen er implementert for å forhindre at uautoriserte brukere får tilgang til eller bruker enheten din hvis den er tilbakestilt til fabrikkinnstillingene uten din tillatelse. Dette er veldig viktig hvis enheten blinker, tørkes, mistes eller blir stjålet.
Deaktivering av enhetsbeskyttelse:
Når du deaktiverer eller fjerner Google-kontoen din, blir enhetsbeskyttelse også deaktivert eller slått av.
Slik fjerner du en Google-konto fra enheten din, i tilfelle du ikke lenger vil bruke den på telefonen din:
- Sveip nedover Hjem skjermen for å åpne Statuslinjen.
- Trykk på Innstillingerikon.
- Bla til og trykk på Kontoer.
- Trykk på Google.
- Trykk på kontonavnet du vil fjerne.
- Trykk på Mer for å se flere alternativer.
- Bla til og trykk på Ta vekkregnskap.
- Les og gjennomgå varselmeldingen, og trykk deretter på Fjern konto for å bekrefte fjerning av konto.
- Følg de samme trinnene for alle eksisterende Google-kontoer.
- Etter at Google-kontoene dine er fjernet, er Enhetsbeskyttelse allerede deaktivert på Galaxy Note 5.
Bruke Android Enhetsbehandling for å få tilgang til og beskytte Galaxy Note 5 eksternt
Hvis du tror du har mistet telefonen, kan du bruke Android Enhetsbehandling til å låse den eksternt på en annen enhet eller en datamaskin. Før du kan bruke dette verktøyet, må du ha det aktivert på enheten din og knytte det til Google-kontoen din.
Android Enhetsbehandling samler ikke inn og lagrer posisjonsloggen. Den vil be om tillatelse fra enheten din første gang du logger på, og denne posisjonsinformasjonen blir slettet når du logger av applikasjonen for enhetsbehandling.
Du kan bruke Android Device Manager-appen til å finne den tapte telefonen din på den andre mobile enheten din, hvis tilgjengelig. For å bruke appen må du ha den installert først på den andre enheten.
Hvordan låse og tilbakestille telefonen eksternt med Android Enhetsbehandling
Galaxy Note 5 integrerer også en annen sikkerhetsfunksjon som lar deg eksternt låse den eller utføre en tilbakestilling av fabrikkdata ved hjelp av Android Enhetsbehandling. Alt du trenger å gjøre først er å koble telefonen din til Google-kontoen din og konfigurere enhetsinnstillingene for å tillate ekstern tilgang, slik at du fremdeles vil få tilgang til enheten din selv om du mister den.
Slik konfigurerer du Note 5 for ekstern tilgang via Android Enhetsbehandling:
- Trykk på Apper fra Hjem skjerm.
- Trykk på GoogleInnstillinger.
- Bla til og trykk på Sikkerhet.
- På Sikkerhetskjerm, trykk på glidebryteren ved siden av “Tillatefjernkontrolllåseogviske ut" for å aktivere funksjonen og la disse handlingene utføres eksternt i tilfelle du mister enheten.
- Les informasjonen på Enhetsadministratorskjerm og trykk deretter på Aktiver å fortsette.
- Åpne nå en nettleser på datamaskinen din og naviger til dette nettstedet: https://www.android.com/devicemanager.
- Skriv inn brukernavnet og passordet for Google-kontoen din.
- Klikk Logg inn å fortsette.
- Hovedskjermen til Android Enhetsbehandling åpnes og viser telefonens plassering på et kart. Du kan ringe, låse eller slette telefonen eksternt fra denne skjermen.
Hvis du har mer enn en Android-enhet, klikker du bare på navnet på enheten du vil ha tilgang til.
Slik finner du Galaxy Note 5 eksternt ved hjelp av Google-kontoen din
Google-kontoen din kan også brukes til å finne Galaxy Note 5 eksternt. For å gjøre dette mulig, må du koble enheten din til Google-kontoen din og finne den på datamaskinen din via Android Enhetsbehandling.
Slik gjør du det:
- Trykk på Apper fra Hjem skjerm.
- Trykk på GoogleInnstillinger.
- Bla til og trykk på Sikkerhet.
- Som standard er ekstern plassering aktivert. Hvis den er deaktivert, trykker du på glidebryteren ved siden av “EksterntLokaliserdetteenhet" for å aktivere denne funksjonen.
- Gå nå til datamaskinen din og åpne en nettleser.
- Navigere til https://www.android.com/devicemanager.
- Skriv inn brukernavnet og passordet for Google-kontoen.
- Klikk Logg inn.
- Du blir deretter bedt om skjermbildet Android Enhetsbehandling der du kan ringe, låse, slette og finne enheten eksternt.
Hva gjør jeg hvis telefonen ikke vises i Android Enhetsbehandling?
Det er noen tilfeller når enheten din ikke vises i Android Enhetsbehandling. Hvis dette skjer med deg, må du sørge for at du er logget på Google-konto, Posisjonsinnstillinger er aktivert, og at du har slått på Android Enhetsbehandling i Google Innstillinger.
En annen mulig årsak til at enheten ikke vises i Android Enhetsbehandling, er at den er skjult på Google Play. For å fikse dette løser du enhetene ved å gå til play.google.com/settings og velge telefonen din i Synlighet kolonne.
Viktig notat: Android Enhetsbehandling fungerer ikke for enheter som er slått av eller som ikke har mobildata eller Wi-Fi-tilkobling.
Slik finner du Galaxy Note 5 eksternt ved hjelp av Samsung-kontoen din
Bortsett fra Google-kontoen din, kan Samsung-kontoen din også brukes til å finne Galaxy Note 5 eksternt. I dette tilfellet må du koble telefonen til Samsung-kontoen din og bruke Finn min mobil for å finne enheten din eksternt.
Følg disse instruksjonene:
- Trykk på Apper fra startskjermen.
- Trykk på Innstillinger.
- Sveip overskriftene til venstre på neste skjerm.
- Trykk på Personlig.
- Bla til og trykk på Låseskjermogsikkerhet.
- Trykk på FinneMinMobil.
- Skriv inn riktig passord for Samsung-kontoen din og trykk på Bekrefte å fortsette.
- Trykk nå på glidebryteren ved siden av Fjernkontroller for å aktivere funksjonen.
- For å gjøre resultatet mer nøyaktig, trykk på glidebryteren ved siden av Googles posisjonstjeneste for å aktivere funksjonen.
- Hvis du blir bedt om å tillate Googles posisjonstjeneste for å samle anonyme posisjonsdata, trykk på Bli enige. Ellers trykker du på Være uenig.
- For å fortsette med denne veiledningen, trykk på Bli enige.
- Gå til datamaskinen din og åpne en nettleser.
- Navigere til https://findmymobile.samsung.com.
- Angi legitimasjonen til din Samsung-konto.
- Klikk Logg inn å åpne Finn min mobil applikasjon.
- Klikk på Lokaliserminenhetknapp og vent på Finn min mobil for å vise telefonens beliggenhet på et kart.
Slik finner du Galaxy Note 5 med Android Smartwatch
Du kan også bruke Android-klær som en smartklokke for å finne Galaxy Note 5, så lenge begge enhetene er koblet til via Bluetooth, og at telefonen er nær nok til at du kan høre den ringer.
Selv om ringetonen din er slått av eller satt til å vibrere, kan du fortsatt få den til å ringe med denne funksjonen aktivert. Slik gjør du det:
- På Android-smartklokken din, si “OKGoogle.”
- Alternativt kan du trykke hvor som helst på bakgrunnen av skjermen for å vise en hvit skjerm med en rød “g”På den.
- Deretter blar du til og berører Start-ikonet.
- Ta på Finn min telefon for å begynne å finne telefonen.
Ta kontakt med oss
Vi er alltid åpne for dine problemer, spørsmål og forslag, så kontakt oss gjerne ved å fylle ut dette skjemaet. Vi støtter alle tilgjengelige Android-enheter, og vi er seriøse i det vi gjør. Dette er en gratis tjeneste vi tilbyr, og vi belaster deg ikke en krone for det. Men vær oppmerksom på at vi mottar hundrevis av e-poster hver dag, og det er umulig for oss å svare på hver enkelt av dem. Men vær trygg på at vi leser hver melding vi mottar. For de som vi har hjulpet, kan du spre ordet ved å dele innleggene våre til vennene dine eller ved å like Facebook- og Google+ siden eller følge oss på Twitter.


