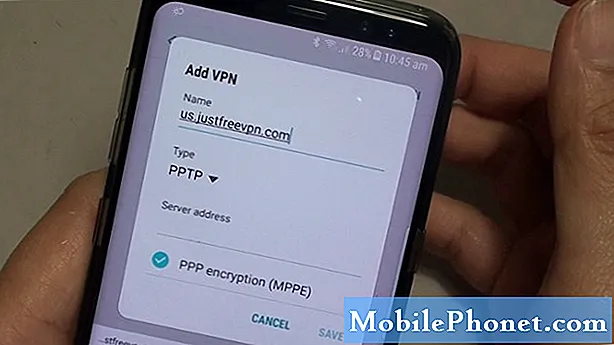Innhold
- Galaxy Note 5 Camera App-kontroller og alternativer
- Administrer kamerainnstillinger på Galaxy Note 5
- Administrer kameramodus på Galaxy Note 5
- Last ned flere kameramodi for din Note 5
- Ta bilder og ta opp videoer på Galaxy Note 5
- Slik tar du opp en video på Galaxy Note 5
- Hvordan bruke både kameraer foran og bak samtidig
- Hvordan ta en selfie på Galaxy Note 5
- Hvordan ta en bred selfie på Galaxy Note 5
- Hvordan ta opp en videokollasje på notatet 5
- Slik søker du i fotografiene du har tatt og spilt inn på Notat 5
- Hvordan dele bilder og videoer på notat 5
- Hvordan kringkaste Live Video ved hjelp av Galaxy Note 5 kamera-appen
I dette innlegget har vi demonstrert forskjellige operasjoner hver bruker kan gjøre med Galaxy Note 5 (#Samsung # GalaxyNote5) kamera-appen og få det beste ut av det.
Galaxy Note 5 Camera App-kontroller og alternativer
Søkerskjermen på Note 5-kameraet lar deg se motivet ditt og få tilgang til forskjellige kontroller og alternativer du kan bruke. Blant standarddelene og elementene inkluderer snarveismenyen, samt ikoner for å få tilgang til kamerainnstillinger, galleri, ta opp video, ta bilde, bytte kamera og fotograferingsmodus.
- Hurtigmeny - dette er hvor du kan få tilgang til ofte brukte kamerainnstillinger for å tilpasse tatt bilder og videoer. Nedenfor er kamerainnstillingene tilgjengelige via hurtigmenyen:
- Effekt - brukes til å legge til en spesiell grafisk effekt til et bilde / video
- HDR Auto - brukes kun til å lagre et bilde i HDR eller rik tone
- Timer - brukes til å ta forsinkede bilder eller videoer
- Blits - kan aktiveres eller deaktiveres om nødvendig. Blitsalternativer du kan veksle gjennom det bakre kameraet inkluderer På, Auto og Av.
- Bildestørrelse -brukt for å endre bildeoppløsninger. Kameraene foran og bak har også separate innstillinger tilgjengelig.
- Kamerainnstillinger - representert med et hjullignende ikon. Den brukes til å åpne menyen for bakre kamerainnstillinger og lar deg endre flere kamerainnstillinger.
- Galleri - brukes til å vise bilder eller videoer gjennom Galleri-appen.
- Ta oppvideo - brukes til å starte opptak av en video.
- Fangebilde - brukes til å ta et bilde.
- Bytte omkameraer - brukes til å veksle mellom front- og bakkameraet.
- Skytingmodus - brukes til å få tilgang til og velge forskjellige fotograferingsmodi.
Administrer kamerainnstillinger på Galaxy Note 5
Du kan administrere telefoninnstillingene på telefonen din slik at den gjør slik du vil. Dette er hvordan:
- Trykk raskt på Hjemnøkkel to ganger fra hvilken som helst skjerm. Hvis du gjør det, åpnes kameraets søkerskjerm.
- Trykk på på søkerskjermen Innstillingerikon (hjullignende bilde) nederst i venstre hjørne. Skjermbildet for kamerainnstillinger åpnes. Her kan du justere hvilket som helst av kameraalternativene etter ønske.
- For å få tilgang til alle tilgjengelige alternativer, bla til bunnen av skjermen.
- Hvis du vil slå på en funksjon, klikker du bare på glidebryteren ved siden av et alternativ for å aktivere den. For denne veiledningen, trykk på glidebryteren ved siden av Stemmestyre for å aktivere stemmekontroll mens du tar bilder eller spiller inn videoer. Følg instruksjonene på skjermen for å fullføre prosessen. Gjør det samme på andre alternativer for å tilpasse hvordan du vil at kameraet skal fungere.
- Trykk på Nullstilleinnstillinger for å tilbakestille alle innstillinger til standardkonfigurasjonene.
Administrer kameramodus på Galaxy Note 5
Det er mange forhåndsdefinerte fotograferingsmoduser du kan bruke på Galaxy Note 5. Disse modusene er eksisterende funksjoner i telefonens kamera-app. Hvis du vil vise beskrivelser for hver modus, er det bare å åpne Mode-menyen. Slik gjør du det:
- Trykk raskt på Hjemnøkkel to ganger fra alle skjermbilder for å åpne kameraets app-søkerskjerm.
- Ta på Modusikon nederst til høyre på søkerskjermen.
- Du blir bedt om de forskjellige opptaksmodusene på neste skjerm. Trykk på Info (i)ikon øverst til høyre på skjermen. Neste skjerm vil da vise beskrivelser for hver opptaksmodus.
- Bla for å se beskrivelsene av hver modus.
- Å gå tilbake til ModusMeny, trykk på Tilbakenøkkel.
- Trykk på en modus for å velge den.
Last ned flere kameramodi for din Note 5
Hvis du ikke er fornøyd med de forhåndsinstallerte kameramoduseffektene, kan du laste ned andre moduser til enheten. Følg disse instruksjonene:
- Åpne Kameraappsøkeren ved å trykke raskt på Hjem-tasten to ganger fra hvilket som helst skjermbilde.
- Trykk på Modusikon.
- Trykk på nedlasting.
- Bla til og trykk på for å laste ned ønsket modus.
- Trykk på Installer for å fortsette med nedlasting og installasjon av valgt modus.
- Trykk på hvis du blir bedt om det Akseptererognedlasting å fortsette.
- Vent til installasjonen er fullført.
- Når du er ferdig, dobbeltklikker du på Tilbakenøkkel for å gå tilbake til kameraets søkerskjerm.
- Trykk på Modusikon.
- Bla til og trykk på kameramodus du nylig har installert for å bruke den.
Ta bilder og ta opp videoer på Galaxy Note 5
Bildene som er tatt med kameraets app på telefonen, lagres som JPEG-filer (.webp). Videoer derimot lagres som MPEG4-filer (.mp4).
Å ta bilder med det innebygde Galaxy Note 5-kameraet er like enkelt som å velge et emne, sikte telefonen og berøre kameraets utløserknapp.
- Trykk på Kamera fra startskjermen. Skjermbildet for kamerasøker åpnes.
Hint: Hvis du vil, kan du også først velge en opptaksmodus ved å berøre Modus og deretter velge ønsket opptaksmodus. Som standard er den satt til Automodus.
- Rett kameraet mot motivet ditt. Du kan zoome inn eller ut ved å klemme på skjermen.
- Trykk på Kameraknapp (ta bildeikon) på søkerskjermen når du er klar til å ta et bilde. Når lukkeren klikker, blir bildet tatt og lagret på telefonen din. Du kan berøre og holde inne Kameralukkerknapp å ta opptil 30 påfølgende bilder hvis tidtakeren er av.
- En annen måte å starte kameraet på er gjennom Apper->Kamera. Du kan også raskt trykke på Hjem-tasten fra hvilket som helst skjermbilde to ganger.
- For å starte kameraet fra låseskjermen, sveiper du bare kameraikonet opp fra låseskjermen.
- Hvis du vil ha en oversikt over telefonens kamerafunksjoner, kan du få tilgang til telefoninnstillingsmenyen gjennom Apper->Kamera->Innstillinger->Hjelp. Bare trykk for å velge et emne for å lære mer.
Slik tar du opp en video på Galaxy Note 5
Galaxy Note 5 kan ta opp videoer slik at du kan glede deg over og dele videoer som er dimensjonert spesielt for multimediemeldinger. Dette er hvordan:
- Trykk på Apper fra Hjem, eller trykk raskt på Hjemnøkkel fra hvilken som helst skjerm to ganger.
- Trykk på Kamera for å starte kameraets søkerskjerm.
Du kan ta en video i flere oppløsninger. Hvis du vil endre videooppløsningen, trykker du på Innstillingerikon, trykk Videostørrelse (bak), og velg deretter ønsket oppløsning eller opptaksmodus.
- For å begrense videostørrelsen, trykk for å velge VGA og trykk deretter på Tilbakenøkkel for å gå tilbake til kameraets søkerskjerm.
- Plasser enheten på motivet.
- Trykk på Videofange for å starte opptaket.
- Trykk på Stoppeknapp for å avslutte videoen når du er ferdig.
- Rett kameraet mot motivet ditt.
- Når du er klar, trykker du på Ta oppikon for å begynne å spille inn videoer av høy kvalitet.
- For å stoppe opptaket midlertidig, trykk på Pauseikon.
- Trykk på for å gjenoppta et pauseopptak GjenopptaVideoInnspillingikon (svart sirkel med rød prikk i midten).
- For å avslutte opptaket, trykk på SluttVideoInnspillingikon. Kameraet vil da stoppe opptaket, og videoen blir tatt og lagret på enheten.
Hvordan bruke både kameraer foran og bak samtidig
Galaxy Note 5 har også dobbelt kamera - en fotograferingsmodus du kan bruke til å fange et bildekort med både det fremovervendte og bakovervendte kameraet samtidig. Slik bruker du denne funksjonen:
- Trykk raskt på Hjemnøkkel to ganger fra hvilken som helst skjerm for å åpne søkerens skjerm.
- Trykk på Modusikon.
- Bla til og trykk på DobbelKamera.
- I tilfelle Dual Camera-modus ikke er tilgjengelig, kan du laste den ned fra Galaxy Apps. Bare bla til og trykk på nedlasting fra ModusMeny og følg instruksjonene for å fullføre nedlastings- og installasjonsprosessen.
- Du vil se en miniatyrvisning fra frontkameraet, og kantvalgene vises nederst på kameraets søkerskjerm. Bare trykk på et ønsket miniatyrbilde for å velge det.
- For å skjule grensevalgene, trykk bare på pilen ned.
- Trykk og dra det valgte miniatyrbildet for å flytte det til et nytt sted og slipp det deretter.
- Når en hvit ramme vises rundt miniatyrbildet, trykker du på og drar et hjørne av den hvite rammen for å redusere eller forstørre størrelsen på miniatyrbildet.
- Når du er fornøyd med størrelsen, trykker du hvor som helst utenfor miniatyrbildet for å gå ut av redigeringsmodus og fortsette med å ta et bilde.
- Plasser telefonen på emnet og trykk på Kameralukkerknapp for å fange bildet.
Hvordan ta en selfie på Galaxy Note 5
Selfies blir nå en trend i sosiale nettverk, spesielt på Facebook. Hvis du ennå ikke har prøvd det på den nye Note 5-enheten din fordi du ikke har brukt Android-grensesnittet, er det en rask guide for deg.
- Åpne kamerasøkerskjermen ved å trykke raskt på Hjemnøkkelto ganger fra hvilken som helst skjerm.
- Trykk på på søkerskjermen Bytte omkamera ikonet for å veksle mellom det fremovervendte og bakovervendte kameraet.
- Du vil da se en gul sirkel på skjermen, noe som indikerer at det primære ansiktet (e) i selfien er i fokus. For å ta bildet, trykk hvor som helst på skjermen.
- Alternativt kan du berøre pulssensoren på baksiden av telefonen for å ta et selfie-bilde.
Hvordan ta en bred selfie på Galaxy Note 5
Telefonens kamera-app har også en bred selfie-modus for å passe flere mennesker i selfien din. Med denne funksjonen kan du ta vidvinkelbilder, slik at du kan panorere telefonen til høyre og venstre for å fange mer av scenen. Hvis du trenger hjelp, kan du ta en bred selfie på notat 5:
- Åpne kamerasøkeren ved å trykke raskt på Hjemnøkkel to ganger fra hvilken som helst skjerm.
- Trykk på Bytte omkameraikon på søkerskjermen for å veksle mellom det fremovervendte og bakovervendte kameraet.
- Trykk på Modusikon å fortsette.
- Trykk på Bredselfie for å aktivere det.
- Plasser telefonen på motivet.
- Trykk på Kameralukkerknapp når du er klar.
- Drei nå telefonen sakte til høyre.
- Når du er ferdig, trykker du på Stoppeknapp. Hvis du ikke er fornøyd med utdataene, kan du gjenta den samme prosedyren til du får best utgang.
Hvordan ta opp en videokollasje på notatet 5
Du kan bruke din Note 5-enhet til å ta opptil fire påfølgende videoer i videokollage og bruke dem til å lage korte collager sammen med slowmotion-videoer som du kan dele gjennom dine sosiale nettverkskontoer. Dette er hvordan:
- Trykk raskt på Hjemnøkkel to ganger fra hvilken som helst skjerm for å starte skjermbildet for søkeren.
- Trykk på Modusikon.
- Trykk på Videocollage fra de tilgjengelige kameramodusene.
- Plasser telefonen på emnet, og trykk deretter på Videofangeknapp for å begynne å spille inn videoen.
Hvis du trenger å stoppe mens du spiller inn, trykker du på Pauseknapp eller vent seks sekunder til alle fire påfølgende videoene er tatt.
For å begynne å spille inn hvert nye videoklipp, må du trykke på Videofangeknapp.
- Når du er ferdig, trykker du på Lagre for å lagre videokollasjen. Den lagres på telefonens Galleri i Kameraalbum.
For å legge til dato og klokkeslett på tvers av videokollasjen, trykk på Sluttkoder. For å legge til bakgrunnsmusikk i videokollasjen, trykk på knappen til høyre for BG musikk.
- For å gå tilbake til kameraets søkerskjerm, trykk på bakoverpilen øverst til venstre på skjermen.
Slik søker du i fotografiene du har tatt og spilt inn på Notat 5
Alle bildene og videoene som er tatt med kameraapplikasjonen er lagret i Mine filer-appen, og det er her du bør gå hvis du vil ha tilgang til de tidligere lagrede bildene og videoene dine. Slik kommer du til denne katalogen.
- Trykk på Apper fra Hjem skjerm.
- Bla til og trykk på Mine filer.
- Trykk på Bilder for å se alle bildene og Videoer for å se alle tilgjengelige videoer på telefonen.
- For denne veiledningen, trykk på Bilder.
- En ny skjerm som inneholder alle lagrede bilder på telefonen din, vises. Trykk på Søk for raskt å søke etter ønsket bilde. Skriv inn et nøkkelord og trykk deretter på et bildefilnavn for å se det hele.
- Gjør de samme trinnene når du søker etter videoer.
Hvordan dele bilder og videoer på notat 5
Hvis du tror du perfekt har tatt en betydelig scene eller spilt inn en imponerende video, og du vil dele den med andre, kan du gjøre det ved å bruke forskjellige applikasjoner i notat 5. Bilder og videoer mottatt i meldinger, så vel som de som er lastet ned fra andre kilder kan også deles fra telefonen din. Dette er hvordan:
- Åpne kamerasøkerskjermen ved å trykke raskt på Hjemnøkkel to ganger fra hvilken som helst skjerm.
- Plasser telefonen på emnet og trykk på Kameralukkerknapp å ta et bilde.
- For å se bildet ditt, trykk på Galleriikon.
- Trykk på Deleikon under skjermen.
- Sveip til venstre og trykk på appen du vil bruke til å dele bildet ditt.
- Følg instruksjonene på skjermen for å fullføre delingsprosessen for bilder / videoer.
Hvordan kringkaste Live Video ved hjelp av Galaxy Note 5 kamera-appen
Notat 5-kameraappen lar deg også kringkaste videoopptaket ditt live via YouTube via Live Broadcast-modus. Med denne modusen kan du dele lenken til sendingen din med hvem som helst i kontaktlisten din slik at de kan se videoen din i sanntid. Hvis du vil gi denne interessante funksjonen et første forsøk på den nye phableten din, gjør du følgende:
- Åpne kamerasøkerskjermen ved å trykke raskt på Hjemnøkkel to ganger fra alle skjermer.
- Trykk på Modusikon.
- Bla til og trykk på Bokringkaste. Du blir bedt om å bruke din Googleregnskap å logge på Bokringkaste. Gå gjennom ansvarsfraskrivelsen, og trykk på Bli enige å fortsette.
- Trykk på Invitereikon i midten av venstre hjørne av skjermen. Hvis du gjør det, kan du velge personer fra kontaktlisten din som vil få en lenke til direktesendingen din.
- Trykk for å velge kontaktene du vil legge til som mottakere, og trykk på Ferdig.
- For å starte sendingen, trykk på Boknapp.
- For å avslutte sendingen, trykk på Stoppeknapp.
- Hvis du vil bruke det fremovervendte kameraet og mikrofonen til å fortelle direktesendingen med ditt sanntidsbilde og kommentar, bare trykk på Bak.
- Å dele den innspilte sendingen via apper som Meldinger og E-post, trykk på Deleknapp.
- Sveip til venstre og trykk på appen du foretrekker å dele for å dele bildet / videoen din.
- Følg instruksjonene på skjermen.
- For å dele direktesendingen din igjen, trykk på Dele, eller trykk på X-knapp for å avslutte direktesendingsmodus.
- Trykk på Auto-knappen for å bekrefte avslutning fra Bokringkastemodus.
Flere tips
For å produsere et perfekt bilde, kan du kombinere flere bilder ved forskjellige eksponeringer ved hjelp av innstillingen HDR eller High Dynamic Range. Det vil hjelpe deg med å balansere tøffe lysforhold, bakgrunnsbelyste bilder, høy kontrast, samt gjøre det endelige bildet mindre mørkt. For å bruke denne funksjonen, åpne kameraets app-søkerskjerm og trykk på HDR-ikonet for å veksle mellom På, Av og Auto. Etter det kan du begynne å ta et bilde som du kan bruke med HDR på eller av. Prøv det og se hvordan det fungerer i mørket på bildene.
Ta kontakt med oss
Vi er alltid åpne for dine problemer, spørsmål og forslag, så kontakt oss gjerne ved å fylle ut dette skjemaet. Vi støtter alle tilgjengelige Android-enheter, og vi er seriøse i det vi gjør. Dette er en gratis tjeneste vi tilbyr, og vi belaster deg ikke en krone for det. Men vær oppmerksom på at vi mottar hundrevis av e-poster hver dag, og det er umulig for oss å svare på hver enkelt av dem. Men vær trygg på at vi leser hver melding vi mottar. For de som vi har hjulpet, kan du spre ordet ved å dele innleggene våre til vennene dine eller ved å like Facebook- og Google+ siden eller følge oss på Twitter.