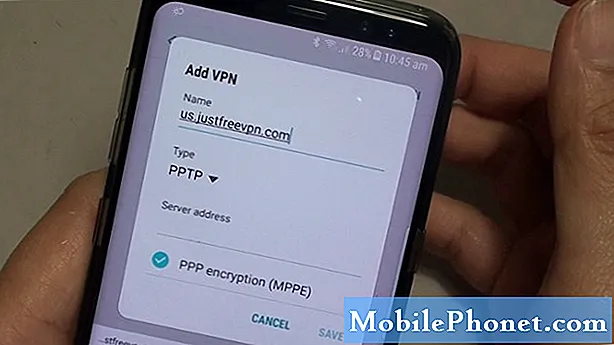Innhold
- Samsung Galaxy J7-skjermen begynner å flimre uten åpenbar grunn eller årsak
- Galaxy J7-skjermen begynte å flimre etter den tvungne firmwareoppdateringen
Det som gjør skjermen flimrende problemet litt komplisert, er det faktum at både fastvare- og maskinvareproblemer kan forårsake det. Det skjer ikke bare med Samsung Galaxy J7, men også med enheter, og den mest utfordrende delen er å finne ut hva som forårsaket det. Når du vet årsaken, vil det være mye lettere å fikse det forutsatt at problemet ikke egentlig er med maskinvaren.
Samsung Galaxy J7-skjermen begynner å flimre uten åpenbar grunn eller årsak
Igjen, den mest utfordrende delen i dette problemet er å finne ut hva som forårsaket flimringen, så vi må vurdere muligheten for at det bare er forårsaket av en app, så følger vi fastvaren. Når det gjelder maskinvareproblemet, er det bare så mye vi kan gjøre med det siden den delen må håndteres av en tekniker. Nå, før vi hopper til feilsøkingstrinnene våre, kan du prøve å lese følgende problem som ble sendt av leseren vår ...
Problem: Hei folkens. Jeg har J7-telefonen jeg kjøpte for 3 måneder siden, og selv om jeg ikke har opplevd alvorlige problemer med den, var det problemer som fortsatte å gjenta, men jeg klarte å fikse dem. Nylig dukket det imidlertid opp et annet problem, og denne gangen er det litt alvorlig, og jeg er veldig bekymret siden skjermen fortsetter å flimre. Det er tider når telefonen bare blir svart, men slår seg på igjen etter noen sekunder. Det er også tider når det flimrer i noen sekunder før det forsvinner. Jeg er ganske sikker på at dette problemet ikke er forårsaket av fysisk eller vannskadet fordi telefonen ikke har blitt droppet eller kommet i kontakt med noen form for væske. Derfor er jeg veldig bekymret fordi det kan være et produksjonsproblem. Kan du hjelpe meg med det? Takk.
Feilsøking: Nå som du allerede har en ide om hvordan dette problemet oppstår hos andre brukere, er det på tide at vi adresserer det, men vi må også vurdere det faktum at du kan ha mange filer og data som er lagret på telefonen din. Så vi prøver å gjøre de sikre prosedyrene før vi går til en mer generell feilsøking som kan påvirke filene dine. Her er hva du trenger å gjøre ...
Trinn 1: Følg skjermen på telefonen din i sikker modus
Vi må utelukke muligheten for at en av appene du installerte kan forårsake problemet. Så du må starte telefonen på nytt i sikkermodus, det er et Android-miljø som midlertidig deaktiverer alle tredjepartsapper. Hvis problemet skyldes en av appene, vil naturligvis skjermens flimrende problem løses i den modusen. Slik starter du J7 i sikkermodus:
- Slå av enheten.
- Trykk og hold inne av / på-tasten forbi skjermen med enhetsnavnet.
- Når ‘SAMSUNG’ vises på skjermen, slipper du av / på-tasten.
- Rett etter at du slipper av / på-tasten, holder du nede Volum ned-tasten.
- Fortsett å holde volum ned-tasten til enheten er ferdig med å starte på nytt.
- Sikker modus vises nederst til venstre på skjermen.
- Slipp Volum ned-tasten når du ser ‘Sikker modus’.
Forutsatt at flimringen stopper i denne modusen, må du finne appen som kan forårsake problemet og deretter prøve å oppdatere, tilbakestille eller til og med avinstallere den bare for å vite om problemet blir løst. Slik gjør du disse tingene på telefonen din ...
Slik oppdaterer du apper på Galaxy J7
- Trykk på appikonet fra hvilken som helst startskjerm.
- Trykk på Play Store.
- Trykk på menytasten og deretter på Mine apper. For å holde appene dine oppdatert automatisk, trykk på menytasten, trykk på Innstillinger, og trykk deretter på Auto-oppdater apper for å merke av i avmerkingsboksen.
- Velg ett av følgende alternativer:
- Trykk på Oppdater [xx] for å oppdatere alle applikasjoner med tilgjengelige oppdateringer.
- Trykk på et enkelt program og deretter på Oppdater for å oppdatere et enkelt program.
Slik tømmer du appbuffer og data på Galaxy J7
- Trykk på appikonet fra hvilken som helst startskjerm.
- Trykk på Innstillinger.
- Trykk på Programmer.
- Trykk på Programbehandling.
- Trykk på ønsket program i standardlisten, eller trykk på MER> Vis systemapper for å vise forhåndsinstallerte apper.
- Trykk på Lagring.
- Trykk på Fjern data og deretter på OK.
- Trykk på Tøm hurtigbuffer.
Slik avinstallerer du apper fra Galaxy J7
- Trykk på appikonet fra hvilken som helst startskjerm.
- Trykk på Innstillinger.
- Trykk på Programmer.
- Trykk på Programbehandling.
- Trykk på ønsket applikasjon
- Trykk på Avinstaller.
- Trykk på Avinstaller igjen for å bekrefte.
Imidlertid, hvis skjermen fortsatt flimrer i sikker modus, må du følge fastvaren.
Trinn 2: Prøv å tørke cachepartisjonen, da noen cacher kan være ødelagte
Midlertidige filer opprettet av systemet kjent som "cacher" spiller en veldig stor rolle for å sikre at telefonens ytelse er på sitt optimale nivå. Når noen av dem blir ødelagt, kan det oppstå ting som skjermflimring, appkrasj, treghet osv. I dette trinnet vil jeg gå gjennom å starte telefonen opp i gjenopprettingsmodus og deretter tørke cachepartisjonen.
- Slå av enheten.
- Trykk og hold Volum opp-tasten og Hjem-tasten, og trykk deretter på og hold inne av / på-tasten.
- Når enhetens logoskjerm vises, slipper du bare av / på-tasten
- Når Android-logoen vises, slipper du alle tastene (‘Installing system update’ vil vises i omtrent 30 - 60 sekunder før du viser alternativene for Android-systemgjenoppretting).
- Trykk på Volum ned-tasten flere ganger for å markere 'tørk cache-partisjon.'
- Trykk på av / på-knappen for å velge.
- Trykk på Volum ned-tasten for å markere ‘ja’, og trykk på av / på-knappen for å velge.
- Når tørk cache-partisjonen er fullført, blir 'Start systemet på nytt' uthevet.
- Trykk på av / på-tasten for å starte enheten på nytt.
Hvis skjermen fortsatt flimrer etter å ha tørket cachepartisjonen, må du gå videre til neste trinn.
Trinn 3: Sikkerhetskopier filer og data, og tilbakestill deretter Galaxy J7
Dette vil utelukke muligheten for at dette problemet skyldes et fastvareproblem. Det er nødvendig at du gjør dette før du tar telefonen til en butikk og tar en teknolog. Så lenge problemet har noe å gjøre med fastvaren, kan denne prosedyren løse det. Imidlertid vil alle filene og dataene dine bli slettet. Derfor må du ta en sikkerhetskopi av ting du ikke vil miste, da du ikke vil kunne gjenopprette dem etter tilbakestillingen. Etter sikkerhetskopien anbefales det at du deaktiverer Factory Reset Protection, slik at du ikke blir låst ut av enheten etter tilbakestillingen.
Slik deaktiverer du Factory Reset Protection på Galaxy J7
For å slå av enhetens tyveri, må du logge av Google-ID-en din på enheten og velge å ikke logge på med Google-ID til noen Google-tjenester. Når du logger på med en Google-ID til en hvilken som helst tjeneste og konfigurerer en PIN-kode, passord eller fingeravtrykkslås, slår du automatisk på tyveribeskyttelse. For å logge av Google-ID-en din, følg disse trinnene:
- Trykk på app-ikonet på startskjermen.
- Trykk på Innstillinger.
- Trykk på Kontoer.
- Trykk på Google.
- Trykk på Google ID-e-postadressen din. Hvis du har flere kontokonfigurasjoner, må du gjenta disse trinnene for hver konto.
- Trykk på Mer.
- Trykk på Fjern konto.
- Trykk på FJERN KONTO.
Slik mestrer du Samsung Galaxy J7
Forutsatt at du allerede har sikkerhetskopiert filene og dataene dine og deaktivert FRP, følger du disse trinnene for å starte telefonen på nytt i gjenopprettingsmodus og foreta hovedtilbakestillingen.
- Slå av enheten.
- Trykk og hold Volum opp-tasten og Hjem-tasten, og trykk deretter på og hold inne av / på-tasten.
- Når enhetens logoskjerm vises, slipper du bare av / på-tasten
- Når Android-logoen vises, slipper du alle tastene (‘Installing system update’ vil vises i omtrent 30 - 60 sekunder før du viser alternativene for Android-systemgjenoppretting).
- Trykk på Volum ned-tasten flere ganger for å markere 'tørk data / tilbakestilling av fabrikken.'
- Trykk på av / på-knappen for å velge.
- Trykk på Volum ned-tasten til 'Ja - slett alle brukerdata' er uthevet.
- Trykk på av / på-knappen for å velge og starte hovedtilbakestillingen.
- Når hovedtilbakestillingen er fullført, er 'Start systemet på nytt nå' uthevet.
- Trykk på av / på-tasten for å starte enheten på nytt.
Hvis problemet fortsatt oppstår etter tilbakestillingen, så ta telefonen til butikken og la teknologien håndtere problemet for deg, da det kan ha noe å gjøre med maskinvaren.
Galaxy J7-skjermen begynte å flimre etter den tvungne firmwareoppdateringen
Mens leseren vår positivt sa at dette problemet begynte å skje etter en oppdatering, kan vi fortsatt ikke si at det virkelig var oppdateringen som ødela telefonen. Prøv å lese problemet nedenfor og hopp til feilsøkingsprosedyren ...
Problem: Hei droid fyr. Jeg kjøpte nylig en ny J7-telefon som en oppgradering fra J5. I alle fall fortsetter jeg å få problemet med å blinke på skjermen. Du vet, når skjermen viser en slags statisk og flimrer av og på. Det er ikke noe vesentlig som skjedde med det, bortsett fra den tvangsoppdateringen, men jeg er ikke helt sikker på om det er det som forårsaker dette problemet. Hvis du har noen ide om hvordan du kan løse dette, kan du hjelpe meg.
Feilsøking: I utgangspunktet er dette problemet det samme som vi taklet i forrige problem, men forskjellen er at problemet kan ha startet etter en oppdatering. Så det er en vurdering vi må ta, og når det er sagt, her er hva jeg foreslår at du gjør:
Trinn 1: Start telefonen i gjenopprettingsmodus og tørk cachepartisjonen
Dette er en veldig viktig prosedyre, siden det alltid er en mulighet for at den siste oppdateringen ødela noen av cachene systemet bruker. Tørking av hurtigbufferpartisjonen vil definitivt slette alle systembufferene, men de blir erstattet under omstart etter å ha slettet dem.
- Slå av enheten.
- Trykk og hold Volum opp-tasten og Hjem-tasten, og trykk deretter på og hold inne av / på-tasten.
- Når enhetens logoskjerm vises, slipper du bare av / på-tasten
- Når Android-logoen vises, slipper du alle tastene (‘Installing system update’ vil vises i omtrent 30 - 60 sekunder før du viser alternativene for Android-systemgjenoppretting).
- Trykk på Volum ned-tasten flere ganger for å markere 'tørk cache-partisjon.'
- Trykk på av / på-knappen for å velge.
- Trykk på Volum ned-tasten for å markere ‘ja’, og trykk på av / på-knappen for å velge.
- Når tørk cache-partisjonen er fullført, blir 'Start systemet på nytt' uthevet.
- Trykk på av / på-tasten for å starte enheten på nytt.
Trinn 2: Sikkerhetskopier filer og tilbakestill telefonen
Jeg foreslår at du prøver å starte telefonen i sikker modus først før tilbakestillingen bare for å vite om flimringen blir løst. Hvis situasjonen fortsatt er den samme, må du sikkerhetskopiere filene og dataene dine og deretter tilbakestille enheten.
- Trykk på app-ikonet på startskjermen.
- Trykk på Innstillinger.
- Trykk på Sikkerhetskopi og tilbakestill.
- Hvis ønskelig, trykk på Sikkerhetskopier dataene mine for å flytte glidebryteren til PÅ eller AV.
- Hvis ønskelig, trykk på Gjenopprett for å flytte glidebryteren til PÅ eller AV.
- Trykk på Fabrikkinnstillinger.
- Trykk på Tilbakestill enhet.
- Hvis du har slått på skjermlås, skriver du inn PIN-koden eller passordet.
- Trykk på Fortsett.
- Trykk på Slett alt.
Hvis problemet fremdeles oppstår etter dette, er det på tide å ta telefonen til butikken.
Ta kontakt med oss
Vi er alltid åpne for dine problemer, spørsmål og forslag, så kontakt oss gjerne ved å fylle ut dette skjemaet. Dette er en gratis tjeneste vi tilbyr, og vi belaster deg ikke en krone for det. Men vær oppmerksom på at vi mottar hundrevis av e-poster hver dag, og det er umulig for oss å svare på hver enkelt av dem. Men vær trygg på at vi leser hver melding vi mottar. For de som vi har hjulpet, kan du spre ordet ved å dele innleggene våre til vennene dine eller ved å like Facebook- og Google+ siden eller følge oss på Twitter.