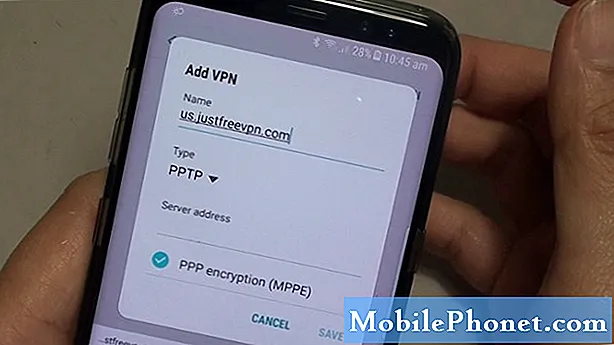I årene vi har støttet Android-enheter, kommer vi ofte over alle typer feil relatert til Android-apper. En av slike feil er "Dessverre har prosessen com.android.phone stoppet". Hvis du får denne feilen på # GalaxyS8Plus, vil denne feilsøkingsartikkelen hjelpe deg med å fikse den.
Løsning nr. 1: Gjør en myk tilbakestilling på S8 Plus
I nesten alle tilfeller hindrer "Dessverre prosessen com.android.phone har stoppet" feilen en fra å bruke telefonen fordi denne popupen flyter på skjermen og ikke vil forsvinne. Hvis du starter telefonen på nytt, kan det hjelpe å løse problemet, men hvis du ikke kan starte det på nytt, bør du prøve en myk tilbakestilling i stedet. Hvis du ikke har prøvd denne ennå, kan du gjøre det slik:
- Trykk og hold nede Power + Volume Down-knappene i omtrent 10 sekunder eller til enheten slår på. Merk: La skjermen Maintenance Boot Mode (Vedlikeholdsstartmodus) vises i flere sekunder.
- Velg Normal oppstart fra skjermbildet Maintenance Boot Mode. Merk: Bruk volumknappene til å bla gjennom tilgjengelige alternativer og nedre venstre knapp (under volumknappene) for å velge. Tillat også opptil 90 sekunder før tilbakestillingen er fullført.
Løsning 2: Sett SIM-kortet på nytt
"Dessverre er prosessen com.android.phone har stoppet" feil er nettverksrelatert feil, så det er fornuftig hvis noen brukere hevdet at fjerning og innsetting av SIM-kortet var i stand til å løse problemet. Vi har aldri virkelig validert dette kravet selv, men vi kan ikke se noen grunn til at du ikke bør prøve det også. Tross alt samhandler SIM-kortet med Telefon-appen på en eller annen måte. Ettersom Android-miljøet er komplisert, er det virkelig mulig at "Dessverre er prosessen com.android.phone har stoppet" feil kan være forårsaket av en feil som er knyttet til SIM-tjenestene.
Før du tar SIM-kortet fra telefonen, må du først slå av enheten.
Løsning 3: Fjern litt lagringsplass
En annen uvanlig løsning som noen Galaxy-eiere gjorde for å fikse "Dessverre var prosessen com.android.phone stoppet" feilen var å slette noen personlige data for å få mer lagringsplass. Denne løsningen er åpenbart bare mulig når du i utgangspunktet kan komme til Galleri-appen. Vi skal ennå teste denne løsningen, så vi kan ikke si med nok sikkerhet om den fungerer eller ikke.
Løsning 4: Force Stop Phone-appen
I de fleste tilfeller er feilen "Dessverre prosessen com.android.phone har stoppet" og telefonappen er relatert, så det er fornuftig hvis du kan håndtere appen direkte. For å gjøre det, vil du prøve å avbryte telefonappen først. Som en forhåndsinstallert app, kjører telefonappen regelmessig i bakgrunnen, slik at det kan stoppe feilen som forårsaker feilproblemet "Dessverre har prosessen com.android.phone stoppet". Følg disse trinnene for å tvinge til å stoppe telefonappen:
- Åpne Innstillinger-appen.
- Trykk på Apper.
- Trykk på Flere innstillinger (trepunktsikon) øverst til høyre.
- Velg Vis systemapper.
- Finn telefonappen og trykk på den.
- Trykk på FORCE STOP.
Løsning # 5: Tøm hurtigbufferdata fra telefonappen
Hvis tvangsstopp av telefonappen ikke gjør susen, er den neste potensielle løsningen å tømme hurtigbufferen. Denne hurtigbufferen er appspesifikk, så den sletter ikke dine personlige data som kontakter og telefonlogger. Men hvis du vil beholde telefonloggene og annen telefonappinformasjon, må du sørge for å lage en sikkerhetskopi før du gjør neste trinn hvis det ikke hjelper å tørke hurtigbufferen - å tømme data om telefonappen.
Følg disse trinnene for å tømme hurtigbufferen og dataene i telefonappen:
- Åpne Innstillinger-appen.
- Trykk på Apper.
- Trykk på Flere innstillinger (trepunktsikon) øverst til høyre.
- Velg Vis systemapper.
- Finn telefonappen og trykk på den.
- Trykk på Lagring.
- Trykk på Tøm hurtigbuffer.
- Start telefonen på nytt.
Hvis det ikke fungerer å tømme hurtigbufferen i Telefon-appen, vil ditt neste trekk være å tømme dataene. Trinnene skal være de samme, men i stedet for å trykke på Clear Cache-knappen, trykk på Clear Data i stedet.
Løsning # 6: Tving stopp SIM-verktøysett-appen
Noen Galaxy-brukere klarte å fikse feilen "Dessverre har prosessen com.android.phone stoppet" ved å stoppe SIM Toolkit-appen. Denne appen er den som brukes av SIM-kortet ditt for å fungere med Android. Akkurat som alle apper, kan den utvikle feil eller påvirkes av dem. For å tvinge til å stoppe det, se trinnene for løsning nr. 4.
Løsning 7: Tilbakestill nettverksinnstillinger
Den neste gode tingen du kan gjøre er å tilbakestille S8 Plus-nettverksinnstillingene. Hvis du gjør det, slettes innstillingene for wifi, mobildata og Bluetooth. Slik gjør du det:
- Åpne Innstillinger-appen.
- Trykk på Generell ledelse.
- Trykk på Tilbakestill.
- Trykk på Tilbakestill nettverksinnstillinger.
- Trykk på RESET SETTINGS-knappen.
Løsning 8: Tørk av hurtigbufferpartisjon
Enten det er et problem eller ikke, bør du tømme telefonens cachepartisjon regelmessig. Dette er ikke bare for å fikse problemer, men også for å minimere feil. I din situasjon kan tørking av cachepartisjonen hjelpe ved å sørge for at Android bruker et nytt sett med cache når du laster inn apper. Slik gjør du det:
- Slå av enheten.
- Trykk og hold Volum opp-tasten og Bixby-tasten, og trykk deretter på og hold inne av / på-tasten.
- Når Android-logoen vises, slipper du alle tastene (‘Installing system update’ vil vises i omtrent 30 - 60 sekunder før du viser alternativene for Android-systemgjenoppretting).
- Trykk på Volum ned-tasten for å markere tørk cache-partisjonen.
- Trykk på av / på-knappen for å velge.
- Trykk på Volum ned-tasten for å markere “ja” og trykk på av / på-knappen for å velge.
- Når tørk cache-partisjonen er fullført, blir “Start systemet på nytt nå” uthevet.
- Trykk på av / på-tasten for å starte enheten på nytt.
Løsning 9: Start opp i sikkermodus og følg
Med mange apper i Play-butikken du kan installere, er det alltid en sjanse for at en av dem kan være problematisk. For å se om en av de nedlastede appene forårsaker dette problemet på S8 Plus, kan du prøve å starte enheten i sikker modus og se om feilen forsvinner. Følg disse trinnene for å starte opp i sikker modus:
- Slå av enheten.
- Trykk og hold inne av / på-tasten forbi skjermbildet for modellnavn.
- Når “SAMSUNG” vises på skjermen, slipper du av / på-tasten.
- Rett etter at du slipper av / på-tasten, holder du nede Volum ned-tasten.
- Fortsett å holde volum ned-tasten til enheten er ferdig med å starte på nytt.
- Sikker modus vises nederst til venstre på skjermen.
- Slipp Volum ned-tasten når du ser Sikker modus.
- Avinstaller apper som forårsaker et problem.
Husk at oppstart til sikker modus ikke er en løsning, men en måte å hjelpe deg med å avgjøre om en av tredjepartsappene dine forårsaker et problem. Hvis feilen ikke dukker opp i denne modusen, betyr det at vår mistanke er riktig. For å løse problemet må du identifisere den skyldige ved å avinstallere apper en etter en.
Løsning nr. 10: Fabrikkinnstilling
Til slutt, hvis ingenting fungerer, bør du vurdere å tørke telefonen gjennom tilbakestilling av fabrikken. Dette vil tilbakestille alle programvareinnstillinger til standardinnstillingene og kan effektivt fjerne feil som kan ha utviklet seg over tid. Før du tilbakestiller telefonen din, må du sørge for å lage en sikkerhetskopi av dine personlige data for å unngå å miste dem.
For å tilbakestille S8 Plus på fabrikken, følg disse trinnene:
- Sikkerhetskopier data i internminnet. Hvis du har logget på en Google-konto på enheten, har du aktivert tyverisikring og trenger Google-legitimasjonen din for å fullføre hovedtilbakestillingen.
- Slå av enheten.
- Trykk og hold Volum opp-tasten og Bixby-tasten, og trykk deretter på og hold inne av / på-tasten.
- Når Android-logoen vises, slipper du alle tastene (‘Installing system update’ vil vises i omtrent 30 - 60 sekunder før du viser alternativene for Android-systemgjenoppretting).
- Trykk på Volum ned-tasten flere ganger for å markere “tørk data / tilbakestilling av fabrikken.
- Trykk på av / på-knappen for å velge.
- Trykk på Volum ned-tasten til 'Ja - slett alle brukerdata' er uthevet.
- Trykk på av / på-knappen for å velge og starte hovedtilbakestillingen.
- Når hovedtilbakestillingen er fullført, blir “Start systemet på nytt nå” uthevet.
- Trykk på av / på-tasten for å starte enheten på nytt.