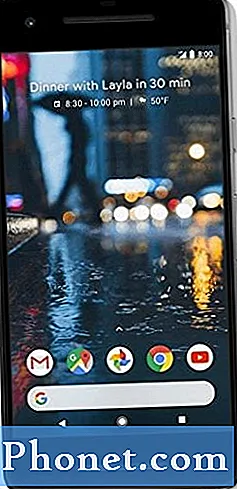Innhold
Når du åpner Kontrollsenter på iOS 11, ser du et bredt spekter av nye ikoner og avhengig av hvordan du trykker på dem, kan de endres fra blått eller grønt til hvitt eller grått og til og med med et krysset symbol. Dette er standard på iPhone X, iPhone 8 en iPhone 8 Plus, og du får se det på hvilken som helst iPhone som kjører iOS 11 eller høyere. Det er forvirrende først, spesielt nå når du slår på WiFi eller Bluetooth, slår du heller ikke av, men det er lett å forstå når du lærer hva hver av disse betyr.
Det er bare tre forskjellige alternativer for Wi-Fi, Bluetooth og Cellular-alternativer i IOS 11 Control Center. De er betegnet av farge og ved en krysset linje når den er helt av, Her er alternativene og hva de mener.

Hva betyr de blå, grå og grønne ikonene i kontrollsenteret?
- Blå - På
- Grå - Av for dagen
- Krysset ut - Av helt
Du kan også se et grønt ikon, som betyr at Cellular er slått på. Du vil at dette skal være grønt slik at du kan få samtaler, tekster og bruke dataene dine for å komme deg uten nett uten WiFi. Hvis flyet er oransje, er flymodus slått på og mobiltelefonen er slått av. Du kan bruke WiFi eller Bluetooth mens du er i flymodus.
Apple endret det slik at du slår på WiFi eller Bluetooth i kontrollsenteret på iOS 11 bare slår av funksjonen for akkurat nå. Dette var veldig forvirrende, men de har lagt til mer i programvaren, så det forteller deg at dette bare varer frem til i morgen. Dette betyr at du slår på Wi-Fi, kobler deg fra nærliggende nettverk for en dag. Hvis du forlater hjemmet ditt og går til en kaffebar du har koblet til før, vil telefonen fortsatt koble til.

På og tilkoblet.
Når du ser de blå ikonene som de ovenfor, betyr det at iPhone er koblet til en Bluetooth-enhet og koblet til WiFi. Det kan også bety at begge er ganske enkelt på, selv om de ikke er koblet til noe. Dette lar deg se på et raskt blikk og vite om du kan koble til WiFi eller Bluetooth-enheter.
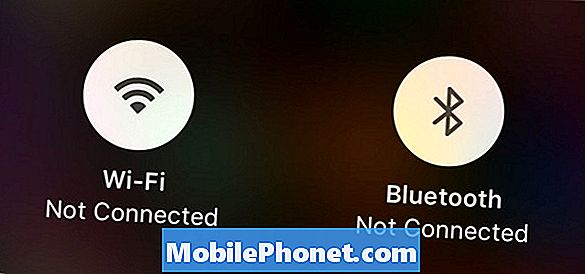
Frakoblet for nå eller til i morgen.
Trykk på WiFi eller Bluetooth i kontrollsenteret, og de blir grå eller hvite. Dette betyr at WiFi er koblet fra det nåværende nettverket og vil ikke koble til før i morgen. Hvis du går og går nær et annet kjent WiFi-nettverk, vil det fortsatt koble til. Det samme gjelder for Bluetooth. Dette betyr at begge fortsatt søker etter WiFi-nettverk eller Bluetooth-enheter, som kan bruke en mindre batterilevetid.
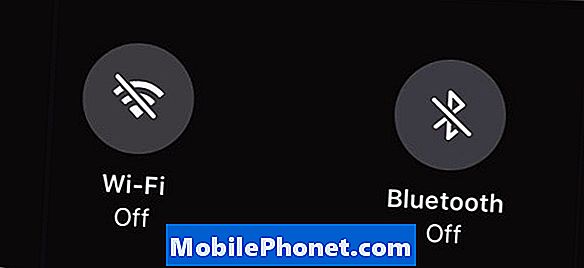
Slått helt av.
Hvis du ser på Kontrollsenteret og ser et skråstrek gjennom Wi-Fi eller Bluetooth-ikonene som betyr at de er helt av. Du må gå inn i Innstillingene for å slå Wi-Fi eller Bluetooth på iOS 11. Dette betyr at telefonen ikke starter å koble til i morgen, og det betyr at de ikke vil koble til nye enheter eller nettverk før du slår dem på. Dette kan bidra til å spare batterilevetid, men fordelene med Bluetooth og WiFi oppveier eventuelle batteribesparelser. Hvis iPhone-batterilevetiden er forferdelig på grunn av Bluetooth eller WiFi, kan det hende du har et programvareproblem eller en dårlig enhet. Videoen nedenfor viser hvordan du slår av WiFi helt på iOS 11.
For å slå WiFi eller Bluetooth på eller av, må du gå til Innstillinger -> WiFi -> Slå av ellerInnstillinger -> Bluetooth -> Slå av. Dette kan også brukes til å slå på det slik at du kan koble til, og du ser ikke ikonet for krysset i Kontrollsenter.
Hvis du 3D Touch inn i Control Center-området for WiFi og Bluetooth, kan du åpne andre alternativer inne i Control Center. Du kan fortsatt ikke gå inn i WiFi eller Bluetooth-innstillingene direkte fra Control Center, noe som er en smerte. Videoen nedenfor viser hvordan du bruker og tilpasser Kontrollsenter på IOS 11.
Fortsett å lese i disse iOS 11 tips og triks for å lære mer om hva du kan gjøre med iPhone eller iPad på iOS 11.
31 iOS 11 Tips og triks du kanskje ikke vet