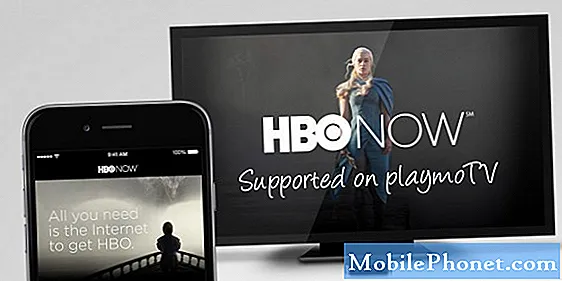- Les for å forstå hvorfor #Samsung Galaxy # Note5 lider av feilen "Dessverre har Samsung-kontoen stoppet" og lær løsningen som fungerte med andre brukere, samt feilsøkingsprosedyren du kan bruke hvis løsningen ikke fungerer for deg. .

Problem: Først og fremst har jeg allerede bedt om hjelp fra dere før, og du har hjulpet meg. Jeg hadde aldri sjansen til å si takk, men du hjalp meg virkelig. Nå trenger jeg igjen din hjelp fordi telefonen min, som er en Galaxy Note 5, begynte å vise feilmeldingen om en Samsung-konto som sluttet å fungere. Den nøyaktige feilen er "Dessverre har Samsung-kontoen stoppet." Min venn ba meg om å starte telefonen på nytt flere ganger, og jeg fikk først problemet løst, men det kom tilbake, og jeg har allerede startet enheten på nytt hundre ganger til ingen nytte. Det må være en løsning på dette problemet, jeg vet bare ikke hva det er, kanskje dere vet. Hjelp meg. Takk på forhånd.
Løsning: Samsung-kontoappen eller -tjenesten er ansvarlig for å gjøre telefonen din gjenkjennelig av andre Samsung-tjenester. Husk at Samsung har sin egen måte å finne og eksternt kontrollere enhetene på. Det er grunnen til at det er en rekke tjenester lagt til av selskapet for å sikre at ting går greit, og dette inkluderer Samsung-kontoen. Den kjente løsningen på dette problemet er dette:
- Logg deg på https://account.samsung.com ved hjelp av en nettleser, enten ved hjelp av telefonen eller en datamaskin.
- Logg på med din Samsung-konto.
- Når du er inne i kontoen din, må du oppdatere profilen din slik at den inneholder korrekt informasjon.
- Sjekk nå telefonen din for å se om feilen fremdeles dukker opp, og start den i så fall på nytt.
Hvis problemet fortsatt oppstår etter dette, er det på tide å feilsøke enheten.
Feilsøking: Nå som vi vet at innlogging på Samsungs nettsted og oppdatering av profilen din ikke fungerer, er det på tide at vi ser et annet sted, og dette er hva jeg foreslår at du gjør:
Trinn 1: Start telefonen på nytt i sikkermodus
La oss prøve å sette av muligheten for at dette problemet skyldes en eller noen av tredjepartsappene. Når det er sagt, bør du prøve å starte telefonen på nytt i sikker modus først, slik at alle tredjepartsapper blir deaktivert midlertidig.
- Slå telefonen helt av.
- Trykk og hold inne av / på-tasten.
- Når ‘Samsung Galaxy Note5’ vises, slipper du av / på-tasten og holder umiddelbart nede Volum ned-knappen.
- Telefonen starter på nytt, men hold Vol Down-knappen inne.
- Når telefonen er startet på nytt, vises 'Sikker modus' nederst til venstre på skjermen.
- Du kan nå slippe Volum ned-knappen.
Når du er i sikker modus, kan du prøve å se om feilen fremdeles dukker opp, og i så fall fortsett til neste trinn.
Trinn 2: Tøm hurtigbufferen og dataene til Samsung-kontotjenesten
Hvis det krasjer, kan det tilbakestilles, og det betyr å rydde cachene og dataene det har samlet seg. Dette vil bringe appen eller tjenesten tilbake til standardinnstillingene og arbeidskonfigurasjonen.
- Trykk på app-ikonet på startskjermen.
- Finn og trykk på Innstillinger.
- Under delen APPLIKASJONER, finn og trykk på Programbehandling.
- Sveip til venstre eller til høyre for å vise riktig skjerm, men for å vise alle apper, velg skjermbildet 'ALLE'.
- Finn og trykk på Samsung-konto.
- Trykk på Tøm hurtigbuffer for å slette hurtigbufrede filer.
- Trykk på Fjern data og deretter OK for å slette nedlastede meldinger, påloggingsinformasjon, innstillinger osv.
Hvis dette ikke løser problemet, er det på tide å følge fastvaren.
Trinn 3: Slett systembufferne slik at de erstattes
Det er tider når systembuffer blir korrupte, og fastvaren fortsetter å bruke dem. Det som skjer etter dette er ytelsesrelaterte problemer, inkludert appkrasj. Vi må utelukke dette ved å følge disse trinnene:
- Slå av Samsung Galaxy Note 5 helt.
- Trykk og hold Volum opp og Hjem-knappene først, og trykk deretter på og hold inne av / på-knappen.
- Hold de tre knappene nede, og når 'Samsung Galaxy Note5' vises, slipper du av / på-tasten, men fortsett å holde de to andre.
- Når Android-logoen viser, slipper du både Volum opp og Hjem-knappene.
- Merknaden 'Installere systemoppdatering' vil vises på skjermen i 30 til 60 sekunder før Android-systemgjenopprettingsskjermbildet vises med alternativene.
- Bruk Volum ned-tasten for å markere alternativet 'tørk cache-partisjon' og trykk på av / på-tasten for å velge det.
- Når prosessen er fullført, bruker du Volum ned-tasten for å markere alternativet 'Start systemet på nytt nå' og trykk på Av / på-tasten for å starte telefonen på nytt.
- Det kan ta litt lengre tid å starte omstart, men ikke bekymre deg og vent til enheten blir aktiv.
Når telefonen har startet på nytt, kan du prøve å se om feilen er igjen. På dette tidspunktet kan problemet allerede være løst, men hvis det forble, har du ikke annet valg enn å gjøre det neste trinnet.
Trinn 4: Det er på tide å tilbakestille Galaxy Note 5
Etter å ha gjort alle trinnene ovenfor og problemet fremdeles ikke er løst, blir du igjen uten et annet valg enn å tilbakestille enheten. Sørg imidlertid for at du tar en sikkerhetskopi av viktige filer og data, spesielt de som er lagret i telefonens interne lagring, ettersom de blir slettet. Etter sikkerhetskopien, følg disse trinnene:
- Slå av Samsung Galaxy Note 5 helt.
- Trykk og hold Volum opp og Hjem-knappene først, og trykk deretter på og hold inne av / på-knappen.
- Hold de tre knappene nede, og når 'Samsung Galaxy Note5' vises, slipper du av / på-tasten, men fortsett å holde de to andre.
- Når Android-logoen viser, slipper du både Volum opp og Hjem-knappene.
- Merknaden 'Installere systemoppdatering' vil vises på skjermen i 30 til 60 sekunder før Android-systemgjenopprettingsskjermbildet vises med alternativene.
- Bruk Volum ned-tasten for å markere alternativet 'Ja - slett alle brukerdata' og trykk på av / på-knappen for å velge det.
- Når prosessen er fullført, bruker du Volum ned-tasten for å markere alternativet 'Start systemet på nytt nå' og trykk på Av / på-tasten for å starte telefonen på nytt.
- Det kan ta litt lengre tid å starte omstart, men ikke bekymre deg og vent til enheten blir aktiv.
Jeg håper at denne feilsøkingsveiledningen på en eller annen måte hjalp deg med å løse problemet og kvitte deg med feilmeldingen. Husk at en annen firmwareoppdatering kommer om noen få uker, og du kan fremdeles støte på dette problemet da.
Ta kontakt med oss
Vi er alltid åpne for dine problemer, spørsmål og forslag, så kontakt oss gjerne ved å fylle ut dette skjemaet. Vi støtter alle tilgjengelige Android-enheter, og vi er seriøse i det vi gjør. Dette er en gratis tjeneste vi tilbyr, og vi belaster deg ikke en krone for det. Men vær oppmerksom på at vi mottar hundrevis av e-poster hver dag, og det er umulig for oss å svare på hver enkelt av dem. Men vær trygg på at vi leser hver melding vi mottar. For de som vi har hjulpet, kan du spre ordet ved å dele innleggene våre til vennene dine eller ved å like Facebook- og Google+ siden eller følge oss på Twitter.