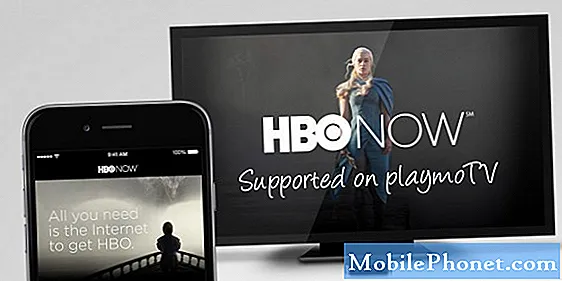Innhold
Blant de vanligste ytelsesrelaterte problemene mange #Samsung Galaxy Note 7 (# Note7) brukere har opplevd, er frysing, hengende og tilfeldige omstart. Forutsatt at du har en av disse og at du er en av personene som fikk den første batchen av Note 7, anbefaler jeg på det sterkeste at du ikke prøver å feilsøke telefonen. Ta den i stedet tilbake til butikken og få den erstattet. Hvis du er i USA, burde leverandøren din allerede ha varslet deg om at Samsung tilbakekalte batchen av enheten som ble sendt først på grunn av batteriproblemer, og erstatning er gratis.

Trinn 1: Gjør prosedyren for tvungen omstart
For en telefon som er frossen og ikke svarer, må du tvinge den til å starte på nytt, og siden enheten ikke har et utskiftbart batteri, må du gjøre en veldig enkel prosedyre: Trykk og hold volum ned-knappen og av / på-knappen i 10 sekunder . Forutsatt at det er nok batteri til å slå telefonen på, bør den starte opp, og når den gjør det, er det slutten på problemet.
Trinn 2: Lad telefonen
Hvis enheten ikke reagerer etter å ha gjort det ovennevnte trinnet, er kanskje batteriet bare for svakt til å slå det på. Koble derfor laderen til og se om den reagerer. Du prøver ikke bare å lade telefonen din her, men du prøver også å finne ut hvordan den reagerer når strømmen strømmer gjennom kretsen. Hvis du kan se det vanlige ladeikonet på skjermen, og hvis LED-varselet lyser (uansett om det er rødt eller grønt), er det sannsynlig at maskinvaren på telefonen din er bra, og du kan bare slå den på igjen etter noen minutter. Men hvis det ikke er tilfelle, er neste trinn nødvendig.
Trinn 3: Start notat 7 i sikker modus
Du må sette enheten i diagnostisk modus slik at bare forhåndsinstallerte apper og standardtjenester kjører. Oftere er årsaken til frysing tredjepartsapper. Mens enheten er en av de kraftigste smarttelefonene i markedet i dag, er den fortsatt utsatt for appkrasj, noe som også kan føre til at firmware krasjer.
Oppstart av enheten i sikker modus vil deaktivere alt fra tredjepart, så hvis en av dem forårsaker problemet, skal telefonen kunne starte opp uten problemer:
- Slå av Galaxy Note 7.
- Trykk på av / på-tasten og hold den forbi skjermen som viser enhetens modellnavn.
- Når Samsung-logoen vises, slipper du av / på-tasten og holder umiddelbart nede Volum ned-knappen.
- Fortsett å holde volum ned-knappen til enheten har startet opp.
- Når du ser "Sikker modus" nederst til venstre på skjermen, slipper du Volum ned-knappen.
Hva om telefonen fremdeles fryser i sikker modus til tross for vellykket oppstartsprosess? Vel, neste trinn tar seg av det ...
Trinn 3: Utfør fabrikkinnstillingen på din Note 7
Ja, en tilbakestilling er nødvendig på dette tidspunktet. Enheten din kan være ny, men det ser ut til at firmwaren er ganske rotet, så du må bringe den tilbake til standardinnstillingene, og det er noe en tilbakestilling er best på. En tilbakestilling gjennom Innstillinger-menyen er nok til å løse dette problemet:
- Ta sikkerhetskopi av dataene og filene dine som er lagret i telefonens interne lagring.
- Fjern Google-kontoen din for å deaktivere tyverifunksjonen på telefonen.
- Trykk på app-ikonet på startskjermen.
- Finn og trykk på Innstillinger.
- Gå til Cloud og kontoer.
- Trykk på Sikkerhetskopi og tilbakestill.
- Trykk på Tilbakestill fabrikkdata og deretter Tilbakestill enhet.
- Hvis du har slått på skjermlåsen, skriver du inn PIN-koden eller passordet ditt.
- Trykk på Fortsett.
- Trykk på Slett alt.
Jeg håper dette hjelper.
Fixing Note 7 som fortsetter å henge
Når du sier at telefonen din "henger", betyr det at den fryser et øyeblikk, men du kan få kontrollen etter noen sekunder. For eksempel ser du på en video og avspillingen stammer, men ikke på grunn av internettforbindelsen, men på grunn av et ytelsesproblem som påvirker avspillingen.
I utgangspunktet er det mindre alvorlig enn å fryse, og oftere enn ikke, det er tredjepartsapper som forårsaker det i motsetning til fryseproblemet som kan være forårsaket av et problem. Så for dette er dette du skal gjøre:
Trinn 1: Start telefonen på nytt i sikker modus
Det er mer en bekreftelse enn oppdagelse fordi vi allerede vet at det meste av tiden årsaken til henging er apper, og vi prøver bare å isolere om det er en forhåndsinstallert app som forårsaker det eller tredjepart.
- Slå av Galaxy Note 7.
- Trykk på av / på-tasten og hold den forbi skjermen som viser enhetens modellnavn.
- Når Samsung-logoen vises, slipper du av / på-tasten og holder umiddelbart nede Volum ned-knappen.
- Fortsett å holde volum ned-knappen til enheten har startet opp.
- Når du ser "Sikker modus" nederst til venstre på skjermen, slipper du Volum ned-knappen.
Mens du er i denne tilstanden, må du følge telefonen nøye for å se om det fremdeles er tilfeller der den henger eller fryser kortvarig, og i så fall kan det være de forhåndsinstallerte appene som har problemer, eller det kan være fastvaren. Fortsett å bruke telefonen, men vær oppmerksom på appene du bruker. Det må være en app som utløser den, og hvis du finner den appen, må du fjerne cachen og dataene, og som vanligvis løser denne typen problemer. Ellers må du gjøre neste trinn:
Trinn 2: Tilbakestill fabrikken
Hvis problemet oppstår i sikker modus, har du ikke noe annet valg enn å tilbakestille telefonen for å eliminere hengende og øyeblikkelige stammere. Bare vær sikker på at du sikkerhetskopierer filene og dataene du ikke vil miste før du følger trinnene nedenfor:
- Ta sikkerhetskopi av dataene og filene dine som er lagret i telefonens interne lagring.
- Fjern Google-kontoen din for å deaktivere tyverifunksjonen på telefonen.
- Trykk på app-ikonet på startskjermen.
- Finn og trykk på Innstillinger.
- Gå til Cloud og kontoer.
- Trykk på Sikkerhetskopi og tilbakestill.
- Trykk på Tilbakestill fabrikkdata og deretter Tilbakestill enhet.
- Hvis du har slått på skjermlåsen, skriver du inn PIN-koden eller passordet ditt.
- Trykk på Fortsett.
- Trykk på Slett alt.
Fixing Note 7 som tilfeldig starter på nytt
Tilfeldige omstarter og omstart er ofte et tegn på et mer alvorlig fastvareproblem, selv om det i mindre tilfeller ofte er cacher som må tømmes. Hvis problemet er mer alvorlig, må du formatere både hurtigbufferen og datapartisjonene, og dette vil slette alt på enheten din og gjøre det som helt nytt, men i utgangspunktet er det akkurat som en tilbakestilling.
Det er fortsatt ting du trenger å gjøre for å undersøke hva problemet er, og her er de tingene som må gjøres:
Trinn 1: Start på nytt i sikker modus
Som alltid vil det være nyttig å vite om du har å gjøre med tredjeparts- eller forhåndsinstallerte apper, men det vil være en bekreftelse på at det virkelig er en app som forårsaker det, fordi hvis telefonen fortsatt starter på nytt tilfeldig, selv i sikker modus, så er det mer et fastvareproblem.
Men hvis problemet er løst i sikker modus, er det bare å finne appen som forårsaker det, og avinstallere det. Begynn søket fra den siste installasjonen, og fortsett til neste til du finner den.
Trinn 2: Tørk cachepartisjonen
Forutsatt at problemet oppstår i sikker modus, er det neste du må gjøre å prøve å tømme systembufferen ved å tørke cachepartisjonen. Du trenger ikke å bekymre deg for å miste dataene dine, fordi du ikke gjør det. Systembuffere er filer som er opprettet av systemet og derfor dispensable. Du kan slette dem med skadelige effekter på ytelsen. Det ironiske er at det er enda bedre at du sletter systembufferen fra tid til annen for å sikre at disse hurtigbufferne er nye og kompatible med systemet. Slik gjør du det:
- Slå av Samsung Galaxy S7 Edge.
- Trykk og hold deretter på Hjem og Volum opp-tastene, og trykk deretter på og hold inne av / på-tasten. MERK: Det spiller ingen rolle hvor lenge du holder nede Hjem- og volum opp-tastene, det påvirker ikke telefonen, men når du trykker og holder inne av / på-knappen, er det da telefonen begynner å svare.
- Når Samsung Galaxy S7 Edge vises på skjermen, slipper du av / på-tasten, men fortsetter å holde hjemme- og volum opp-tastene.
- Når Android-logoen vises, kan du slippe begge tastene og la telefonen være i omtrent 30 til 60 sekunder. MERK: Meldingen "Installere systemoppdatering" kan vises på skjermen i flere sekunder før du viser Android-systemgjenopprettingsmenyen. Dette er bare den første fasen av hele prosessen.
- Bruk Volum ned-knappen til å markere alternativet 'wipe cache partition' og trykke på av / på-tasten for å velge det.
- Bruk Volum ned-knappen igjen for å markere ‘ja’ og trykk på av / på-knappen for å velge.
- Det kan ta noen sekunder å tørke cachepartisjonen helt, så vent litt.
- Når du er ferdig, må alternativet 'Start systemet på nytt nå' være uthevet, så trykk på av / på-knappen for å starte telefonen på nytt.
- Note 7 vil da starte opp normalt.
Trinn 3: Gjør master reset
Hvis tørking av cachepartisjonen ikke løste problemet, er det på tide at du gjør noe som vil bringe telefonen tilbake til de opprinnelige innstillingene og formatere tilbakestillingen av datapartisjonen. Akkurat som den vanlige tilbakestillingen, mister du alt som er lagret i telefonens interne lagring, så sørg for at du sikkerhetskopierer dem før du følger disse trinnene:
- Ta sikkerhetskopi av dataene og filene dine som er lagret i telefonens interne lagring.
- Fjern Google-kontoen din for å deaktivere tyverifunksjonen på telefonen.
- Slå av Samsung Galaxy S7 Edge.
- Trykk og hold deretter på Hjem og Volum opp-tastene, og trykk deretter på og hold inne av / på-tasten. MERK: Det spiller ingen rolle hvor lenge du holder nede Hjem- og volum opp-tastene, det påvirker ikke telefonen, men når du trykker og holder inne av / på-knappen, er det da telefonen begynner å svare.
- Når Samsung Galaxy S7 Edge vises på skjermen, slipper du av / på-tasten, men fortsetter å holde hjemme- og volum opp-tastene.
- Når Android-logoen vises, kan du slippe begge tastene og la telefonen være i omtrent 30 til 60 sekunder. MERK: Meldingen "Installere systemoppdatering" kan vises på skjermen i flere sekunder før du viser Android-systemgjenopprettingsmenyen. Dette er bare den første fasen av hele prosessen.
- Bruk Volum ned-knappen til å markere alternativet 'wipe data / factory reset' 'og trykk på av / på-knappen for å velge det.
- Trykk på Volum ned-knappen noen ganger for å markere ‘Ja - slett alle brukerdata’ og trykk på av / på-knappen for å velge den.
- Det kan ta noen sekunder å fullføre tilbakestillingen, så bare vent.
- Når du er ferdig, må alternativet 'Start systemet på nytt nå' være uthevet, så trykk på av / på-knappen for å starte telefonen på nytt.
- Note 7 vil da starte opp normalt.
Jeg håper dette hjelper.
KOBLE TIL OSS
Vi er alltid åpne for dine problemer, spørsmål og forslag, så kontakt oss gjerne ved å fylle ut dette skjemaet. Dette er en gratis tjeneste vi tilbyr, og vi belaster deg ikke en krone for det. Men vær oppmerksom på at vi mottar hundrevis av e-poster hver dag, og det er umulig for oss å svare på hver enkelt av dem. Men vær trygg på at vi leser hver melding vi mottar. For de som vi har hjulpet, kan du spre ordet ved å dele innleggene våre til vennene dine eller ved å like Facebook- og Google+ siden eller følge oss på Twitter.