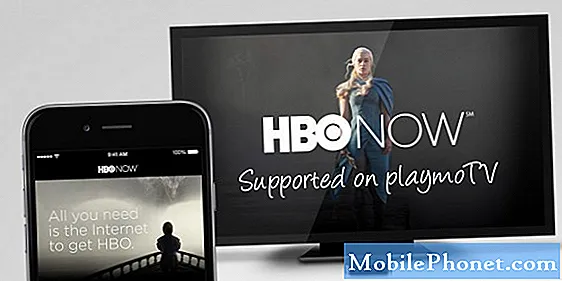Innhold
Når #Samsung Galaxy S7 Edge (# S7Edge) sitter fast i bootloop eller går inn i gjenopprettingsmodus hver gang du starter den på nytt, kan det være et tegn på et mindre app- og fastvareproblem eller et maskinvareproblem. Men du bør også vite at det også kan være et tegn på et mer alvorlig problem, og du kan trenge teknisk hjelp for å finne ut av det.
Feilsøking av Galaxy S7 Edge som sitter fast i bootloop
Vi vil ikke forårsake mer problemer med enheten din, så vi foreslår ikke prosedyrer som potensielt kan forårsake problemer når de kjøres feil av gjennomsnittlige brukere. Hvis du eier en enhet som er like kraftig som S7 Edge, er jeg sikker på at du allerede har en anelse om hvor mye du vet og hvor dyktig du er i å løse problemer. Du kan ikke følge prosedyrene jeg siterte her, men for gjennomsnittlige brukere, vennligst følg dem riktig.
Trinn 1: Koble telefonen til datamaskinen eller laderen
Dette treffer to fugler i en smekk; du vet umiddelbart hvordan enheten reagerer i det øyeblikket den oppdager at strømmen strømmer gjennom kretsene, og om den starter opp normalt når det er en mer stabil strømkilde.
Normalt vil S7 Edge vise ladeikonet på skjermen og lyser LED-indikatoren øverst på skjermen når den lades. Det er hvis maskinvaren ikke har noe problem overhodet. Så hvis dette er hva som skjer med telefonen din når du kobler den til datamaskinen eller laderen, kan alt bare være bra med det. La den lade seg i 10 minutter, og prøv å slå den på og se om du kan starte opp.
Dette er et viktig skritt fordi det er tider når du trenger å støte på batteriet på enheten din, slik at den kan fortsette å gi strøm, selv om dette er mer effektivt i tilfeller der telefonen nekter å slå på. Men i dette tilfellet prøver vi ganske enkelt å finne ut om det potensielle fastvareproblemet kan løses ved denne enkle prosedyren.
Fastvareproblemer kan også føre til bootloops. Under oppdateringer er det alltid en mulighet for at enheten starter opp lenger enn vanlig eller ikke vil starte opp normalt i det hele tatt. Hvis du støter på batteriet, kan det også løse problemet eller koble telefonen til datamaskinen, kan det bygge bro over enheten til enda en enhet som ønsker å "få tilgang" til den, og dermed få den ut av å være frossen. Ting som disse skjer hele tiden, og jeg har møtt noen av dem personlig, og det vi prøver å gjøre her er utmattende alle mulige situasjoner.
Kontrollampene tegn på at telefonen er bra, er når den lades normalt når den er koblet til en lader eller datamaskin, og at ladeikonene eller skiltene vises. Hvis datamaskinen oppdager og gjenkjenner det normalt, er det også et annet tegn på at enheten din gjør det bra.
Trinn 2: Prøv å starte enheten i sikker modus
Bortsett fra det faktum at vi alle vet om sikker modus, er det faktisk diagnostisk tilstand for enheten. Betydning at bare forhåndsinstallerte apper og standardtjenester kjører under oppstart, så hvis problemet (å sitte fast i oppstartsløp eller gjenopprettingstilstand) er forårsaket av en tredjepartsapp, kan telefonen sannsynligvis starte opp i sikker modus med hell. Så her starter du opp enheten din i sikker modus ...
- Trykk og hold inne av / på-tasten.
- Så snart du kan se 'Samsung Galaxy S7 EDGE' på skjermen, slipper du av / på-tasten og holder nede Volum ned-tasten.
- Fortsett å holde volum ned-knappen til enheten er ferdig på nytt.
- Du kan frigjøre den når du kan se 'Sikker modus' nederst til venstre på skjermen.
Hvis telefonen starter opp i sikker modus, er det klart at noen tredjeparter forårsaker problemet. Den neste oppgaven vil være å finne den skyldige og enten deaktivere eller avinstallere dem. Det er bra med dem fordi de kan dispenseres; du kan bli kvitt dem uten å frykte for noen uønskede effekter på telefonen din, bortsett fra, selvfølgelig, for noen data taper.
Jeg forstår at noen kanskje synes oppstart i sikker modus er meningsløst fordi det ikke er en løsning i utgangspunktet. Du starter telefonen på nytt i denne tilstanden for å isolere problemet, så det er trygt å si at du fremdeles er i oppdagelsestilstand og ikke engang tror at å finne den skyldige er enkelt fordi det ikke er det. Du må gå gjennom hver av appene og deretter gjøre noen forsøk og feil før du kan oppdage hvilken som forårsaker ... det er hvis du er heldig. Hvis du synes det er veldig vanskelig å finne ut hvilken app som forårsaker problemet, er en enkel løsning å gjøre tilbakestillingen. Du må imidlertid gjennomgå alle problemene med å sikkerhetskopiere dataene dine.
Trinn 3: Slett systembufferen eller tørk cachepartisjonen
Du gjør dette hvis du ikke allerede har gjort tilbakestillingen. Slette systembufferen vil tvinge enheten til å opprette nye, og de nye filsettene kan bare fungere ordentlig med systemet. Saken er at systembuffer lett kan bli ødelagt under oppdateringer, og å slå på og av telefonen ofte kan også føre til det samme problemet. Så etter å ha gjort de to første trinnene og problemet vedvarer, er dette neste du bør gjøre:
- Slå av telefonen.
- Trykk og hold deretter på Hjem og Volum opp-tastene, og trykk deretter på og hold inne av / på-tasten.
- Når Samsung Galaxy S7 Edge vises på skjermen, slipper du av / på-tasten, men fortsetter å holde hjemme- og volum opp-tastene.
- Når Android-logoen vises, kan du slippe begge tastene og la telefonen være i omtrent 30 til 60 sekunder.
- Bruk Volum ned-tasten til å navigere gjennom alternativene og utheve 'tørk cache-partisjon.'
- Når du er uthevet, kan du trykke på av / på-knappen for å velge den.
- Marker nå alternativet 'Ja' ved hjelp av Volum ned-tasten, og trykk på av / på-knappen for å velge det.
- Vent til telefonen er ferdig med å tørke cachepartisjonen. Når du er ferdig, markerer du 'Start systemet på nytt nå' og trykker på av / på-tasten.
- Telefonen vil nå starte på nytt lenger enn vanlig.
Trinn 4: Det er på tide at du tilbakestiller master
Master reset er nødvendig hvis tørking av cachepartisjonen ikke ga noen resultater. Som jeg sa i det andre trinnet, kan en tilbakestilling være nødvendig hvis du ikke finner appen som forårsaker problemet. Men hvis problemet fremdeles oppstår i sikker modus, er det et annet tegn på at du virkelig trenger å gjøre dette fordi det tilsynelatende er et fastvareproblem. Slik gjør du det:
- Slå av Samsung Galaxy S7 Edge.
- Trykk og hold deretter på Hjem og Volum opp-tastene, og trykk deretter på og hold inne av / på-tasten. MERK: Det spiller ingen rolle hvor lenge du holder nede Hjem- og volum opp-tastene, det påvirker ikke telefonen, men når du trykker og holder inne av / på-knappen, er det da telefonen begynner å svare.
- Når Samsung Galaxy S7 Edge vises på skjermen, slipper du av / på-tasten, men fortsetter å holde hjemme- og volum opp-tastene.
- Når Android-logoen vises, kan du slippe begge tastene og la telefonen være i omtrent 30 til 60 sekunder. MERK: Meldingen "Installere systemoppdatering" kan vises på skjermen i flere sekunder før du viser Android-systemgjenopprettingsmenyen. Dette er bare den første fasen av hele prosessen.
- Bruk Volum ned-tasten til å navigere gjennom alternativene og utheve 'wipe data / factory reset.'
- Når du er uthevet, kan du trykke på av / på-knappen for å velge den.
- Marker nå alternativet 'Ja - slett alle brukerdata' ved hjelp av Volum ned-tasten og trykk på av / på-knappen for å velge det.
- Vent til telefonen er ferdig med Master Reset. Når du er ferdig, markerer du 'Start systemet på nytt nå' og trykker på av / på-tasten.
- Telefonen vil nå starte på nytt lenger enn vanlig.
Årsaken til at denne prosedyren alltid kommer sist, er på grunn av bryet du kan støte på å sikkerhetskopiere dataene og filene dine. Samsung har selvfølgelig en suite du kan bruke til å gjøre ting litt enklere - Smart Switch.
Jeg håper ting vil ordne seg bra etter dette.
KOBLE TIL OSS
Vi er alltid åpne for dine problemer, spørsmål og forslag, så kontakt oss gjerne ved å fylle ut dette skjemaet. Dette er en gratis tjeneste vi tilbyr, og vi belaster deg ikke en krone for det. Men vær oppmerksom på at vi mottar hundrevis av e-poster hver dag, og det er umulig for oss å svare på hver enkelt av dem. Men vær trygg på at vi leser hver melding vi mottar. For de som vi har hjulpet, kan du spre ordet ved å dele innleggene våre til vennene dine eller ved å like Facebook- og Google+ siden eller følge oss på Twitter.