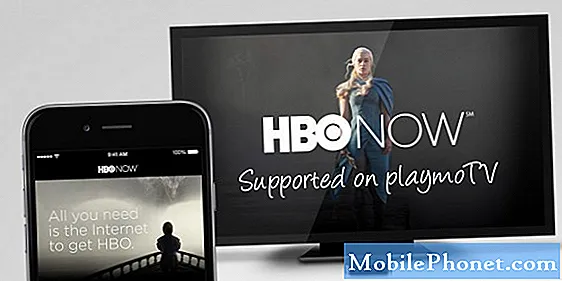Innhold
Har du problemer med Galaxy Note10 Plus Play Store-appen din som ikke oppdateres? Hvis du gjør det, har du faktisk kommet til riktig nettsted. I denne artikkelen viser vi deg en liste over mulige løsninger for å prøve å løse problemet. Løsningene nedenfor kan være lange, men du trenger ikke å bekymre deg, ettersom de fleste problemer med Play Store enkelt løses. Vi håper at du finner dette innlegget nyttig.
Galaxy Note10 Plus Play Store installerer ikke oppdateringsreparasjon nr. 1: Kontroller internettforbindelsen
Hvis du har treg internettforbindelse, kan det hende at Google Play Store ser ut til å nekte å oppdatere. Forsikre deg om at du er koblet til et wifi-nettverk eller et sterkt mobildatanettverk før du oppdaterer. Hvis du ikke er sikker på om det er et tregt internettproblem eller ikke, kan du prøve å kjøre en hastighetstest. Hvis du er sikker på at internett fungerer helt bra, kan du vurdere å hoppe over dette forslaget.
Galaxy Note10 Plus Play Store installerer ikke oppdateringsreparasjon nr. 2: Legg merke til feilen
Hvis det er en feilkode eller melding som dukker opp når du prøver å oppdatere apper via Play Store, er det viktig at du legger merke til det. Bruk Google til å søke etter en online løsning på den aktuelle koden og se om du kan fikse den.
Galaxy Note10 Plus Play Store installerer ikke oppdateringsretting nr. 3: Feilsøk Play Store-appen
Hvis Play Store ikke oppdateres, kan du feilsøke det direkte. Det er tre ting du kan gjøre:
- Tving avslutte app
- Tøm cache
- Slett data
Tving avslutte app. Å starte en app som ikke fungerer bra, er ofte en god måte å fikse den på. Akkurat som alle andre apper, kan Play Store noen ganger støte på feil som kanskje ikke forsvinner med en gang. Husk å tvinge til å slutte. Dette er hvordan:
Metode 1: Lukk en app ved hjelp av nylige apper-tasten
- Trykk på skjermtasten Nylig apper på skjermen (den med tre loddrette linjer til venstre for Hjem-knappen).
- Når skjermbildet Nylige apper vises, sveiper du mot venstre eller høyre for å se etter appen. Det burde være her hvis du klarte å kjøre det tidligere.
- Sveip deretter opp på appen for å lukke den. Dette bør tvinge lukke det. Hvis den ikke er der, klikker du bare på Lukk alle-appen for også å starte alle appene på nytt.
Metode 2: Lukk en app ved hjelp av App Info-menyen
En annen måte å tvinge lukking av en app på er å gå innenfor appens innstillinger. Det er en lengre vei sammenlignet med den første metoden ovenfor, men den er like effektiv. Du vil bruke denne metoden hvis du planlegger å gjøre annen feilsøking for nevnte app, for eksempel å tømme hurtigbufferen eller dataene. Slik gjør du det:
- Åpne Innstillinger-appen.
- Trykk på Apper.
- Trykk på ikonet Flere innstillinger (trepunktsikon, øverst til høyre).
- Trykk på Vis systemapper.
- Finn og trykk på appen.
- Trykk på Force Stop.
Tøm appbufferen. Du kan også tømme hurtigbufferen til Play Store-appen din på dette tidspunktet. Dette vil hjelpe deg med å løse eventuelle problemer med appens cache eller midlertidige filer.
- Gå til startskjermen.
- Trykk på Apps-ikonet.
- Åpne Innstillinger-appen.
- Trykk på Apper.
- Hvis du leter etter et system eller en standardapp, trykker du på Flere innstillinger øverst til høyre (trepunktsikon).
- Velg Vis systemapper.
- Finn og trykk på den aktuelle appen.
- Trykk på Lagring.
- Trykk på Fjern hurtigbuffer-knappen.
- Start enheten på nytt og se etter problemet.
Fjern appdata. Hvis ikke tømming av appens cache vil gjøre noen forskjell, kan du prøve å tilbakestille innstillingene til standardinnstillingene. Slik tømmer du appens data og returnerer dem til standardinnstillingene:
- Gå til startskjermen.
- Trykk på Apps-ikonet.
- Åpne Innstillinger-appen.
- Trykk på Apper.
- Hvis du leter etter et system eller en standardapp, trykker du på Flere innstillinger øverst til høyre (trepunktsikon).
- Velg Vis systemapper.
- Finn og trykk på den aktuelle appen.
- Trykk på Lagring.
- Trykk på Fjern data-knappen.
Galaxy Note10 Plus Play Store installerer ikke oppdateringsreparasjon nr. 4: Start enheten på nytt
Hvis Galaxy Note10 Plus Play Store fremdeles ikke vil installere oppdatering for øyeblikket, er det ikke en dårlig ide hvis du starter enheten på nytt. Denne enkle løsningen fungerer noen ganger i å fikse apper som har utviklet feil. Dette kan fungere hvis årsaken til problemet er en midlertidig feil som får systemet til å fryse eller ikke reagerer. Hvis du ikke har prøvd dette ennå, må du sørge for at du gjør det denne gangen. Prøv å starte den på nytt først ved å trykke på av / på-knappen for å få tilgang til oppstartsmenyen. Velg deretter alternativet Start på nytt og se om det fungerer.
En annen måte å starte enheten på nytt er ved å trykke og holde nede Volum ned-knappen og av / på-knappen samtidig i 10 sekunder eller til enhetens skjerm slås på. Dette simulerer effekten av å ha koblet batteriet fra enheten. Hvis dette fungerer, kan dette låse opp enheten.
Hvis det ikke hjelper å gjøre den vanlige omstarten, kan du prøve dette:
- Trykk og hold Volum ned-knappen først, og ikke slipp den.
- Mens du holder den nede, trykker du på og holder inne av / på-tasten.
- Hold begge tastene nede i 10 sekunder eller mer.
Den andre omstartsprosedyren prøver å simulere effekten av å ta ut batteripakken. På eldre enheter er å koble fra batteriet ofte en effektiv måte å fikse enheter som ikke svarer. Hvis ingenting endres skjønt, fortsett til neste forslag.
Å starte enheten på nytt regelmessig minst en gang i uken kan være gunstig. Hvis du pleier å glemme ting, foreslår vi at du konfigurerer telefonen din til å starte på nytt alene. Du kan planlegge den for å gjøre denne oppgaven ved å gjøre disse trinnene:
- Åpne Innstillinger-appen.
- Trykk på Device Care.
- Trykk på 3-punktet øverst.
- Velg Automatisk omstart.
Galaxy Note10 Plus Play Store installerer ikke oppdateringsretting nr. 5: Tilbakestill Google Services Framework til standardinnstillinger
Google Services Framework er en viktig kjerne-systemapp som gjør at noen Google-apper fungerer. Hvis du ikke har funnet en løsning ennå, må du sørge for å tømme dataene for å tilbakestille den til standardinnstillingene.
- Gå til startskjermen.
- Trykk på Apps-ikonet.
- Åpne Innstillinger-appen.
- Trykk på Apper.
- Hvis du leter etter et system eller en standardapp, trykker du på Flere innstillinger øverst til høyre (trepunktsikon).
- Velg Vis systemapper.
- Finn og trykk på Google Services Framework-appen.
- Trykk på Lagring.
- Trykk på Fjern data-knappen.
Galaxy Note10 Plus Play Store installerer ikke oppdateringsretting 6: Tøm cache-partisjon
Noen Android-problemer kan oppstå etter en systemoppdatering eller appinstallasjon. Det skyldes vanligvis en ødelagt systembuffer. Denne hurtigbufferen brukes av operativsystemet for å laste apper raskt. Slik sjekker du om du har et systembufferproblem:
- Slå av enheten.
- Trykk og hold Volum opp-tasten og Bixby-tasten, og trykk deretter på og hold inne av / på-tasten.
- Når den grønne Android-logoen vises, slipper du alle tastene (‘Installere systemoppdatering’ vises i omtrent 30 - 60 sekunder før du viser alternativene for Android-systemgjenoppretting).
- Trykk på Volum ned-tasten flere ganger for å markere 'tørk cache-partisjon'.
- Trykk på av / på-knappen for å velge.
- Trykk på Volum ned-tasten til ‘ja’ er uthevet, og trykk på av / på-knappen.
- Når tørkecachepartisjonen er fullført, blir "Start systemet på nytt nå" uthevet.
- Trykk på av / på-tasten for å starte enheten på nytt.
Galaxy Note10 Plus Play Store installerer ikke oppdateringsreparasjon nr. 7: Oppdater mens du kjører i sikkermodus
Hvis Play Store-appen fremdeles ikke oppdateres, kan du prøve å kjøre Galaxy Note10 Plus i sikker modus. I denne modusen kan ingen tredjepartsapper kjøres, men forhåndsinstallerte apper som Play Store fungerer fremdeles. Prøv å oppdatere i sikker modus for å se om en tredjepartsapp har skylden.
Slik starter du på nytt i sikker modus:
- Trykk og hold nede strømknappen til vinduet Slå av vises, og slipp deretter.
- Trykk og hold på Slå av til ledeteksten i sikkermodus vises, og slipp deretter.
- For å bekrefte, trykk på Sikker modus.
- Prosessen kan ta opptil 30 sekunder å fullføre.
- Ved omstart vises "Sikker modus" nederst til venstre på startskjermen.
- Se etter problemet.
Ikke glem: sikker modus blokkerer tredjepartsapper, men den forteller deg ikke hvilken av dem som er den virkelige årsaken. Hvis du tror at det er en useriøs tredjepartsapp i systemet, må du identifisere den. Her er hva du trenger å gjøre nøyaktig:
- Start opp i sikker modus.
- Se etter problemet.
- Når du har bekreftet at en tredjepartsapp har skylden, kan du begynne å avinstallere apper hver for seg. Vi foreslår at du begynner med de siste du la til.
- Etter at du har avinstallert en app, må du starte telefonen på nytt til normal modus og se etter problemet.
- Hvis Galaxy Note10 Plus fremdeles er problematisk, gjenta trinn 1-4.
Galaxy Note10 Plus Play Store installerer ikke oppdateringsreparasjon 8: Logg av Google-kontoen din
Hvis problemet vedvarer på dette punktet, er et annet godt feilsøkingstrinn å logge av og tilbake på Google-kontoen din. Før du gjør dette trinnet, må du kontrollere brukernavnet og passordet til Google-kontoen din. Det siste du vil skal skje er å være låst ut av telefonen eller Google Play Butikk-appen.
Slik logger du ut av Google-kontoen din:
- Åpne Innstillinger-appen.
- Trykk på Cloud og kontoer.
- Trykk på Kontoer.
- Velg den aktuelle Google-kontoen.
- Trykk på Fjern konto.
- Start enheten på nytt.
- Logg på Google-kontoen din igjen og se etter problemet.
Galaxy Note10 Plus Play Store installerer ikke oppdateringsreparasjon 9: Tilbakestill alle innstillinger
Før du vil gjøre mer drastiske programvareendringer, bør du også vurdere å tilbakestille alle innstillinger til standardinnstillingene. I motsetning til tilbakestilling av fabrikken, vil ikke tilbakestilling av alle innstillinger som et feilsøkingstrinn ikke påvirke personopplysningene, så det er ikke nå nødvendig å sikkerhetskopiere filene dine.
Slik tilbakestiller du alle innstillingene:
- Fra startskjermbildet sveiper du opp på et tomt sted for å åpne appbrettet.
- Trykk på Generell styring> Tilbakestill innstillinger.
- Trykk på Tilbakestill innstillinger.
- Hvis du har satt opp en PIN-kode, skriver du den inn.
- Trykk på Tilbakestill innstillinger. Når du er ferdig, vises et bekreftelsesvindu.
Galaxy Note10 Plus Play Store installerer ikke oppdateringsreparasjon nr. 10: Tilbakestilling av fabrikk
Den siste mulige løsningen du kan gjøre i dette tilfellet, er å tørke av telefonen. Fabrikkinnstilling er vanligvis effektiv for å fikse problemer på grunn av programvarefeil. Siden flertallet av Play Store-feil og problemer skyldes dårlig programvare, vil dette mest sannsynlig hjelpe.
Nedenfor er de to måtene å tilbakestille Note10 + fra fabrikken:
Metode 1: Slik tilbakestiller du hardt på Samsung Galaxy Note10 Plus via Innstillingsmeny
Dette er den enkleste måten å tørke av Galaxy Note10 Plus. alt du trenger å gjøre er å gå under Innstillinger-menyen og følge trinnene nedenfor. Vi anbefaler denne metoden hvis du ikke har problemer med å gå under Innstillinger.
- Lag en sikkerhetskopi av dine personlige data og fjern Google-kontoen din.
- Åpne Innstillinger-appen.
- Bla til og trykk på Generell ledelse.
- Trykk på Tilbakestill.
- Velg Tilbakestill fabrikkdata fra de gitte alternativene.
- Les informasjonen, og trykk deretter på Tilbakestill for å fortsette.
- Trykk på Slett alt for å bekrefte handlingen.
Metode 2: Slik tilbakestiller du hardt på Samsung Galaxy Note10 + ved hjelp av maskinvareknapper
Hvis saken din er at telefonen ikke starter opp, eller den starter, men Innstillinger-menyen er utilgjengelig, kan denne metoden være nyttig. Først må du starte enheten til gjenopprettingsmodus. Når du har fått tilgang til Gjenoppretting, er det på tide at du begynner med riktig tilbakestillingsprosedyre. Det kan ta noen forsøk for deg før du får tilgang til Recovery, så vær tålmodig og bare prøv igjen.
- Hvis det er mulig, kan du lage en sikkerhetskopi av dine personlige data på forhånd. Hvis problemet ditt forhindrer deg i å gjøre det, er det bare å hoppe over dette trinnet.
- Du vil også sørge for at du fjerner Google-kontoen din. Hvis problemet ditt forhindrer deg i å gjøre det, er det bare å hoppe over dette trinnet.
- Slå av enheten. Dette er viktig. Hvis du ikke kan slå den av, vil du aldri kunne starte opp i gjenopprettingsmodus. Hvis du ikke klarer å slå av enheten regelmessig via strømknappen, må du vente til telefonens batteri er tomt. Lad deretter telefonen i 30 minutter før du starter opp i gjenopprettingsmodus.
- Trykk og hold inne Volum opp-knappen og Bixby-knappen samtidig.
- Mens du fremdeles holder nede Volum opp og Bixby-tastene, holder du inne av / på-knappen.
- Gjenopprettingsskjermmenyen vises nå. Når du ser dette, slipper du knappene.
- Bruk Volum ned-knappen til du markerer 'Tørk data / tilbakestilling av fabrikken.'
- Trykk på av / på-knappen for å velge 'Wipe data / factory reset.'
- Bruk Volum ned for å markere Ja.
- Trykk på av / på-knappen for å bekrefte tilbakestilling av fabrikken.
Foreslått lesing: Slik løser du Galaxy Note10-skjermen ikke roteres automatisk
Har du problemer med telefonen din? Kontakt oss gjerne ved hjelp av dette skjemaet. Vi prøver å hjelpe. Vi lager også videoer for de som ønsker å følge visuelle instruksjoner. Besøk Youtube-siden vår for feilsøking.