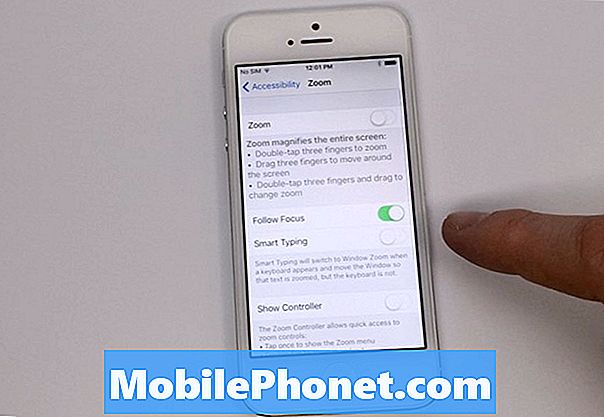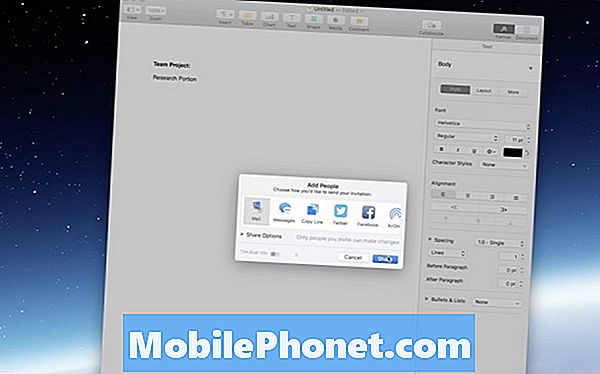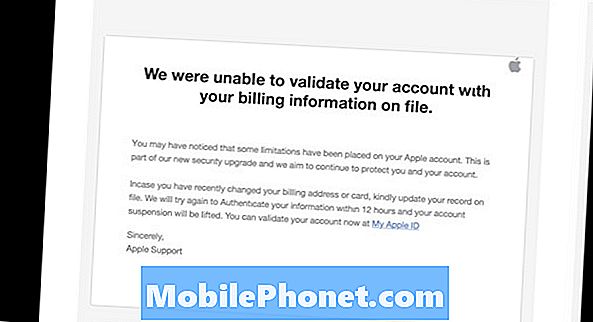Innhold
Hvis en avansert smarttelefon som Galaxy S10 ikke kan sende tekstmeldinger uten tilsynelatende grunn eller årsak, kan problemet være ganske lite, spesielt hvis alt fungerte ordentlig før problemet.
Tekstproblemer er blant de vanligste problemene du kan støte på nå og da. De fleste av tiden er de irriterende, siden du bare vil kunne vite om problemet når du sårt trenger å svare på en tekstmelding eller kontakte noen. Den gode nyheten er at det ikke er så alvorlig, og at du kanskje kan fikse det ved å gjøre en eller et par prosedyrer.
I denne feilsøkingsartikkelen viser vi deg hvordan du løser dette problemet. Bare følg forslagene nedenfor, og forhåpentligvis vil en av dem hjelpe deg med å løse problemet.
Slik løser du Galaxy S10 kan ikke sende tekstmeldingsproblemer
Feilsøking av et sms-problem er aldri en enkel sak. Det er mange mulige faktorer som kan forårsake det. Hvis du har problemer med å sende en tekstmelding på Galaxy S10, er dette trinnene du må gjøre:
Første løsning: Start enheten på nytt
Før du gjør noen avansert feilsøking på enheten din, vil du forsikre deg om at den blir oppdatert. Noen ganger kan en app eller tjeneste slutte å svare eller bli buggy på grunn av en midlertidig feil. Følg disse trinnene for å oppdatere systemet:
- Trykk og hold nede Power + Volume Down-knappene i omtrent 10 sekunder eller til enheten slår på. Merk: La skjermen Maintenance Boot Mode (Vedlikeholdsstartmodus) vises i flere sekunder.
- Velg Normal oppstart fra skjermbildet Maintenance Boot Mode. Merk: Bruk volumknappene til å bla gjennom tilgjengelige alternativer og nedre venstre knapp (under volumknappene) for å velge. Tillat også opptil 90 sekunder før tilbakestillingen er fullført.
Å gjøre trinnene ovenfor simulerer effekten av en "batteritrekk" -prosedyre. Dette er fordi du ikke fysisk kan koble fra batteriet, akkurat som i telefoner med avtakbare batteripakker. Hvis Galaxy S10 ikke kan sende tekstmeldinger selv etter dette, kan du prøve neste løsning.
Andre løsning: Kontroller nettverkssignalet
Tekstmeldinger kan mislykkes hvis Galaxy S10 ikke ligger bra. Å ha godt nettverkssignal er viktig når du sender en melding. Hvis du befinner deg i et dårlig dekket område, kan du prøve å bevege deg i et åpent felt hvor du får bedre signal og se om det vil hjelpe.
Tredje løsning: Legg merke til feilmeldinger
Når det gjelder feilsøking av tekstmeldingsproblemer, er det viktig å merke seg feilen. Feil er innebygd i systemet slik at en tekniker kan begrense årsakene til et problem. Hvis meldingsappen din viser en feil når sending mislykkes, må du legge merke til den og gjøre litt undersøkelser.
Vanlige feil deles vanligvis av mennesker over hele nettet, så hvis du er heldig og feilen er vanlig, kan du kanskje løse problemet selv. Ellers kan du kontakte nettverksoperatøren din og gi dem beskjed om det.
Fjerde løsning: Sjekk taleanrop
Taleoppringningstjeneste bruker samme nettverksmodus som SMS, så hvis den ene er problematisk, må den andre også være den samme. Hvis talesamtaler fungerer normalt, men ikke SMS, er det en helt annen historie. Det må være andre faktorer som gjør at SMS-funksjonalitet ikke fungerer som den skal. Fortsett med forslagene nedenfor for å feilsøke.
Femte løsning: Bekreft at meldingssenternummeret er riktig
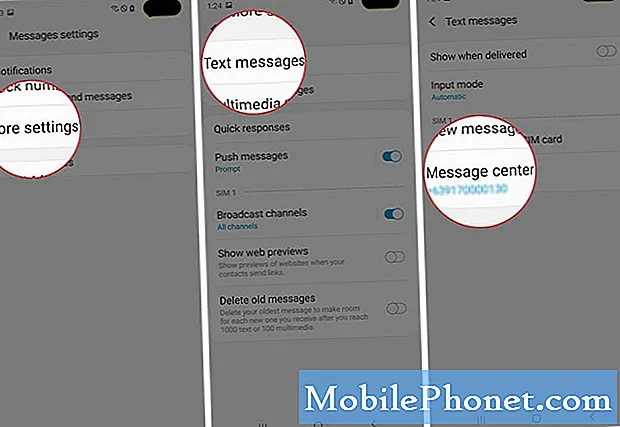
Message Center Number er en viktig informasjon som gjør det mulig å få og sende SMS og MMS. Hvis MCN er feil på enheten din, vil den ikke kunne sende en tekstmelding, men den kan fortsette å motta dem uten problemer. Vanligvis settes MCN automatisk når du setter inn et SIM-kort i en GSM-enhet. For CDMA-telefoner er dette vanligvis forhåndsinnstilt av operatøren. Bare hvis dette aldri har skjedd, kan du sjekke MCN manuelt ved å gjøre disse trinnene:
- Åpne meldingsappen din.
- Trykk på Flere innstillinger (trepunktsikon) øverst til høyre.
- Velg Innstillinger.
- Trykk på Flere innstillinger.
- Trykk på Tekstmeldinger.
- Trykk på Meldingssenter.
Hvis du ikke vet riktig MCN, må du spørre operatøren din om det. Hvis MCN er riktig, men Galaxy S10 ikke kan sende tekstmeldinger, fortsett til neste fremgangsmåte.
Sjette løsning: Bytt flymodus
I noen sms-problemer kan en feil oppstå på grunn av feil nettverkskonfigurasjon. Det kan også være forårsaket av en feil med flymodus. Prøv å slå flymodus av og på og se hva som skjer.
Syvende løsning: Slett gamle samtaler
Noen ganger kan det hjelpe å slette gammel, buggy samtaletråd. Hvis du har mange gamle samtaler, kan du slette noen av dem før du sender nye meldinger.
Hvis du bare har problemer med å sende til en bestemt kontakt, sletter du den aktuelle samtalen og prøver å sende den på nytt.
Åttende løsning: Sett SIM-kortet på nytt
Et annet godt triks du kan gjøre i dette tilfellet er å koble fra SIM-kortet. Noen Galaxy S-brukere klarte å fikse nettverksproblemer tidligere ved å bare koble fra SIM-kortet og sette det inn på nytt. Hvis du ikke har prøvd det ennå, må du sørge for å gjøre det. Du vil også slå av enheten før du tar ut SIM-kortet og før du setter det inn igjen.
Niende løsning: Fjern hurtigbufferpartisjon
Android bruker systembuffer for å laste apper og tjenester raskt. Denne hurtigbufferen kan noen ganger bli ødelagt og føre til problemer. For å sikre at S8 bruker fersk hurtigbuffer, ikke glem å tømme hurtigbufferpartisjonen. Slik gjør du det:
- Slå av enheten.
- Trykk og hold Volum opp-tasten og Bixby-tasten, og trykk deretter på og hold inne av / på-tasten.
- Når Android-logoen vises, slipper du alle tastene (‘Installing system update’ vil vises i omtrent 30 - 60 sekunder før du viser alternativene for Android-systemgjenoppretting).
- Trykk på Volum ned-tasten for å markere "tørk cache-partisjon."
- Trykk på av / på-knappen for å velge.
- Trykk på Volum ned-tasten for å markere “ja” og trykk på av / på-knappen for å velge.
- Når tørk cache-partisjonen er fullført, blir “Start systemet på nytt nå” uthevet.
- Trykk på av / på-tasten for å starte enheten på nytt.
Tiende løsning: Fjern cache for meldingsapp
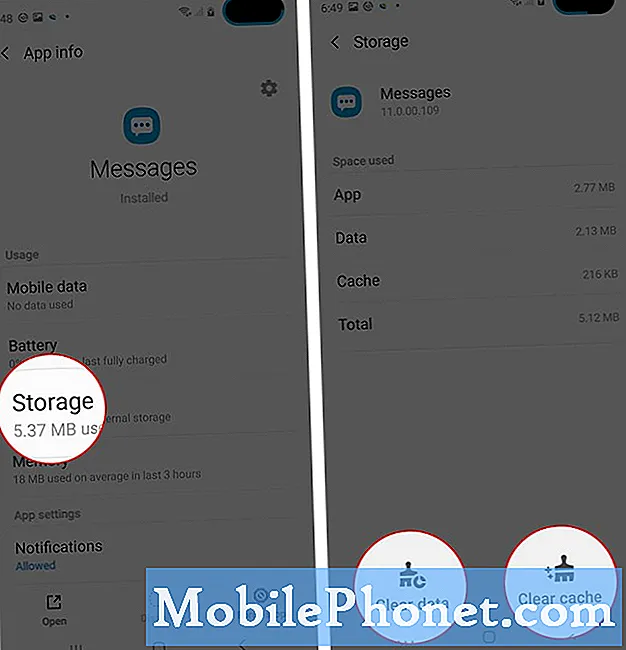
Problemet kan ligge i selve meldingsappen. For å feilsøke det, prøv å tømme hurtigbufferen til appen og se hva som skjer. Slik gjør du det:
- Åpne Innstillinger-appen.
- Trykk på Apper.
- Finn og trykk på meldingsappen.
- Trykk på Lagring.
- Trykk på Fjern hurtigbuffer-knappen.
- Start enheten på nytt og se etter problemet.
Ellevte løsning: Tilbakestill nettverksinnstillinger
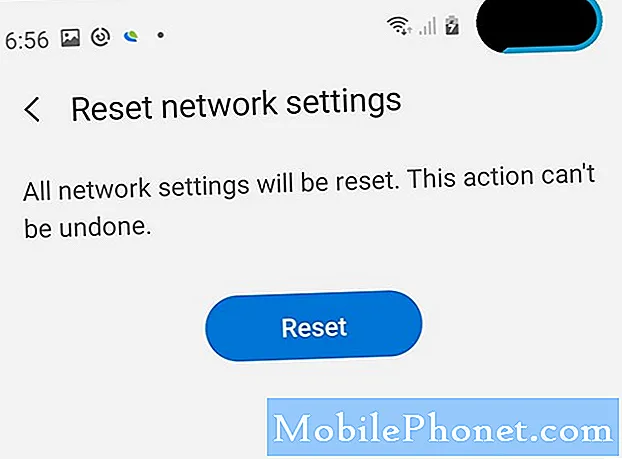
Hvis problemet fortsatt er på dette tidspunktet, må du huske å tilbakestille alle nettverksinnstillinger. Dette er en av de viktigste feilsøkingstrinnene for nettverksproblemer i en Galaxy-enhet. Nedenfor er trinnene du må gjøre:
- Fra startskjermbildet sveiper du opp på et tomt sted for å åpne appbrettet.
- Trykk på Generell styring> Tilbakestill> Tilbakestill nettverksinnstillinger.
- Trykk på Tilbakestill innstillinger.
- Hvis du har satt opp en PIN-kode, skriver du den inn.
- Trykk på Tilbakestill innstillinger. Når du er ferdig, vises et bekreftelsesvindu.
Tolvte løsning: Fabrikkinnstilling
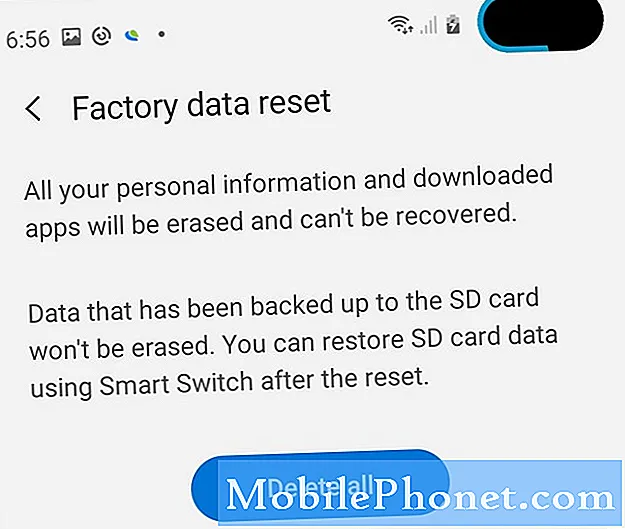
Å tørke av telefonen med tilbakestilling av fabrikken kan virke drastisk, men du bør vurdere det hvis ingenting har hjulpet så langt. Dette sikrer at du tilbakestiller alle innstillinger til standardinnstillingene. Hvis årsaken til problemet er programvarelatert, kan tilbakestilling av fabrikken løse det. Dette er hva du trenger å gjøre:
- Sikkerhetskopier data i internminnet. Hvis du har logget på en Google-konto på enheten, har du aktivert tyverisikring og trenger Google-legitimasjonen din for å fullføre hovedtilbakestillingen.
- Slå av enheten.
- Trykk og hold Volum opp-tasten og Bixby-tasten, og trykk deretter på og hold inne av / på-tasten.
- Når Android-logoen vises, slipper du alle tastene (‘Installing system update’ vil vises i omtrent 30 - 60 sekunder før du viser alternativene for Android-systemgjenoppretting).
- Trykk på Volum ned-tasten flere ganger for å markere “tørk data / tilbakestilling av fabrikken.
- Trykk på av / på-knappen for å velge.
- Trykk på Volum ned-tasten til 'Ja - slett alle brukerdata' er uthevet.
- Trykk på av / på-knappen for å velge og starte hovedtilbakestillingen.
- Når hovedtilbakestillingen er fullført, blir “Start systemet på nytt nå” uthevet.
- Trykk på av / på-tasten for å starte enheten på nytt.
Trettende løsning: Få hjelp fra nettoperatøren din
Hvis problemet fremdeles ikke forsvinner etter alle disse løsningene, må du snakke med operatøren din og be om hjelp. Når det gjelder feilsøking av enheter, har du gjort alt du kan gjøre på ditt nivå. Det kan være et kontorrelatert problem som forårsaker det som bare operatøren din kan fikse.
Jeg håper at denne feilsøkingsveiledningen har vært nyttig. Hjelp oss ved å abonnere på YouTube-kanalen vår.
Takk for at du leste!