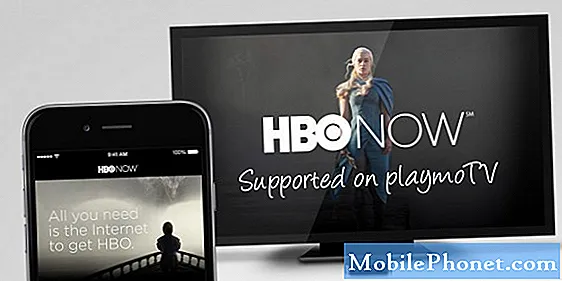Innhold
- Problem nr. 1: Slik løser du feil på Galaxy S9 "Internett kan ikke være tilgjengelig" når du bruker wifi
- Problem nr.2: Galaxy S9 kobler fra andre enheter når de er koblet til hjemme-wifi
- Problem nr.3: Galaxy S9 kobler ikke til internett når wifi er AV
Hei og velkommen til dagens feilsøkingsartikkel! Dette innlegget fokuserer på å fikse noen av de vanlige problemene for # GalaxyS9. Et spesielt tilfelle vi ønsker å håndtere er feilen "Internett kan ikke være tilgjengelig" når du bruker wifi.
Problem nr. 1: Slik løser du feil på Galaxy S9 "Internett kan ikke være tilgjengelig" når du bruker wifi
Hvert private nettverk som jeg har koblet til fungerer fint, men alle andre offentlige wifi enn WalMart som jeg har koblet til har ikke fungert i det hele tatt. Når du kobler til dem, står det at "Internett kan ikke være tilgjengelig" og siden for å godta vilkårene for bruk og hva som ikke vises, vises ikke. Jeg har prøvd å åpne Chrome og skrive på et nettsted, men det henger bare. Jeg har til og med lastet ned FireFox, og det gjør det samme. Mobildataene mine fungerer bra, men jeg vil helst ikke bruke dem hvis jeg har et valg.
Løsning: Siden problemet ikke påvirker alle offentlige wifi-nettverk, må den mest sannsynlige årsaken til problemet ditt ligge på selve telefonen. For å løse dette problemet, følg våre forslag nedenfor.
Løsning nr. 1: Tving omstart
Mange wifi-tilkoblingsfeil løses ved å gjøre en enkel løsning: start på nytt. Før du gjør noen avanserte programvareløsninger, anbefaler vi at du oppdaterer systemet ved å simulere et "batteridrift", også kalt en tvungen omstart. Slik gjør du det:
- Trykk og hold nede Power + Volume Down-knappene i omtrent 10 sekunder eller til enheten slår på. La skjermen for vedlikeholdsstartmodus vises i flere sekunder.
- Velg Normal oppstart fra skjermbildet Maintenance Boot Mode. Du kan bruke volumknappene til å bla gjennom de tilgjengelige alternativene og nedre venstre knapp (under volumknappene) for å velge. Vent i opptil 90 sekunder til tilbakestillingen er fullført.
Løsning 2: Oppdater systembufferen
Android bruker et spesielt sett med filer som kalles systembuffer for å laste apper raskt. Noen ganger blir denne cachen ødelagt og forårsaker alle slags problemer. For å sikre at telefonen har god systembuffer hele tiden, vil du regelmessig fjerne tømmepartisjonen der systembufferen er lagret. Du kan gjøre det en gang i løpet av noen få måneder, eller etter oppdatering av Android. I denne feilsøkingsveiledningen kan du også gjøre det for å se om det vil gjøre en forskjell. Dette er hvordan:
- Slå av enheten. Dette er viktig. Hvis du ikke kan slå den av, vil du aldri kunne starte opp i gjenopprettingsmodus. Hvis du ikke klarer å slå av enheten regelmessig via strømknappen, må du vente til telefonens batteri er tomt. Lad deretter telefonen i 30 minutter før du starter opp i gjenopprettingsmodus.
- Trykk og hold Volum opp-tasten og Bixby-tasten, og trykk deretter på og hold inne av / på-tasten.
- Når Android-logoen vises, slipper du alle tastene (‘Installing system update’ vil vises i omtrent 30 - 60 sekunder før du viser alternativene for Android-systemgjenoppretting).
- Trykk på Volum ned-tasten for å markere "tørk cache-partisjon."
- Trykk på av / på-knappen for å velge.
- Trykk på Volum ned-tasten for å markere “ja” og trykk på av / på-knappen for å velge.
- Når tørk cache-partisjonen er fullført, blir “Start systemet på nytt nå” uthevet.
- Trykk på av / på-tasten for å starte enheten på nytt.
Løsning 3: Glem wifi-nettverk / -er
Du angav ikke dette i beskrivelsen ovenfor, så vi antar at det aldri har blitt gjort ennå. Å glemme wifi-nettverk er en måte å oppdatere wifi-tilkoblinger på en enhet. Dette kan hjelpe hvis feilen er knyttet til en av innstillingene for wifi-nettverk du har problemer med.
For å glemme et wifi-nettverk i Galaxy S9:
- Sveip opp eller ned fra midten av skjermen fra startskjermen for å få tilgang til appskjermen.
- Gå til Innstillinger.
- Gå til Connections.
- Gå til Wi-Fi.
- Forsikre deg om at Wi-Fi-bryteren (øverst til høyre) er slått på Slå på
- Trykk på Wi-Fi-nettverket du vil fjerne.
- Trykk på GLEM.
Løsning 4: Tilbakestill nettverksinnstillinger
En annen måte å fikse nettverks- eller tilkoblingsproblemer på Android er ved å tømme eller tilbakestille nettverksinnstillinger. Hvis du gjør det, slettes alle wifi-nettverk og passord, VPN-innstillinger og mobilinnstillinger. Sørg for at du vet hvordan du kobler til wifi eller VPN igjen før du gjør dette trinnet.
- Fra startskjermbildet sveiper du opp på et tomt sted for å åpne appbrettet.
- Trykk på Generell styring> Tilbakestill innstillinger.
- Trykk på Tilbakestill nettverksinnstillinger.
- Hvis du har satt opp en PIN-kode, skriver du den inn.
- Trykk på Tilbakestill innstillinger. Når du er ferdig, vises et bekreftelsesvindu.
Løsning 5: Koble til wifi mens du er i sikker modus
En av de mulige årsakene til problemet ditt kan være en tredjepartsapp. For å sjekke om en app forstyrrer Android eller hindrer wifi i å fungere riktig, kan du prøve å koble til wifi-nettverk du har problemer med når telefonen er i sikker modus. Hvis du gjør det, blir alle apper og tjenester fra tredjeparter suspendert. Hvis wifi bare fungerer normalt i sikker modus, er det en bekreftelse på vår mistanke.
Her er trinnene for hvordan du starter S9 i sikker modus:
- Slå av enheten.
- Trykk og hold inne av / på-tasten forbi skjermbildet for modellnavn.
- Når “SAMSUNG” vises på skjermen, slipper du av / på-tasten.
- Rett etter at du slipper av / på-tasten, holder du nede Volum ned-tasten.
- Fortsett å holde volum ned-tasten til enheten er ferdig med å starte på nytt.
- Sikker modus vises nederst til venstre på skjermen.
- Slipp Volum ned-tasten når du ser Sikker modus.
- Observer telefonen og se etter problemet.
Hvis du tror det er et appproblem, kan du bruke eliminasjonsprosessen til å identifisere den problematiske appen. Her er hva du trenger å gjøre nøyaktig:
- Start opp i sikker modus.
- Se etter problemet.
- Når du har bekreftet at en tredjepartsapp har skylden, kan du begynne å avinstallere apper hver for seg. Vi foreslår at du begynner med de siste du la til.
- Etter at du har avinstallert en app, må du starte telefonen på nytt til normal modus og se etter problemet.
- Hvis S9 fortsatt er problematisk, gjenta trinn 1-4.
Løsning 6: Tilbakestill alle innstillinger
Denne prosedyren er atskilt fra den forrige, da den dekker alle innstillinger på Android-enheten din og ikke bare appene. Effektene ligner på fabrikkinnstilling uten behov for å slette personlige data og noen andre tilpasninger. Følg trinnene nedenfor for å gjøre dette:
- Fra startskjermbildet sveiper du opp på et tomt sted for å åpne appbrettet.
- Trykk på Generell styring> Tilbakestill innstillinger.
- Trykk på Tilbakestill innstillinger.
- Hvis du har satt opp en PIN-kode, skriver du den inn.
- Trykk på Tilbakestill innstillinger. Når du er ferdig, vises et bekreftelsesvindu.
Løsning 7: Installer oppdateringer
Noen feil kan være kodingsrelaterte, så den eneste måten å fikse dem på er å lappe den ineffektive eller problematiske koden. Dette kan bare gjøres ved å installere oppdateringer. Dette gjelder både Android-operativsystem og apper. Hvis telefonen din har ventende oppdateringer, må du sørge for å installere dem for å se om de hjelper med å løse problemet.
Løsning 8: Fabrikkinnstilling
Du må kanskje til slutt tilbakestille fabrikken hvis ingen av forslagene ovenfor ikke hjelper. Dette bør adressere feil som kan ha utviklet seg i operativsystemet. Det er stor sjanse for at tilbakestilling av fabrikken løser problemet ditt, men du vil bare gjøre det som din absolutte siste utvei. Vær sikker på å sikkerhetskopiere dine personlige data først før du tørker av telefonen.
Her er trinnene for å tilbakestille S9 fra fabrikken:
- Lag en sikkerhetskopi av dataene dine.
- Slå av enheten.
- Trykk og hold Volum opp-tasten og Bixby-tasten, og trykk deretter på og hold inne av / på-tasten.
- Når den grønne Android-logoen vises, slipper du alle nøklene (‘Installing system update’ vil vises i omtrent 30 - 60 sekunder før du viser alternativene for Android-systemgjenoppretting).
- Trykk på Volum ned-tasten flere ganger for å markere 'wipe data / factory reset'.
- Trykk på av / på-knappen for å velge.
- Trykk på Volum ned-tasten til 'Ja - slett alle brukerdata' er uthevet.
- Trykk på av / på-knappen for å velge og starte hovedtilbakestillingen.
- Når hovedtilbakestillingen er fullført, er 'Start systemet på nytt nå' uthevet.
- Trykk på av / på-tasten for å starte enheten på nytt.
Problem nr.2: Galaxy S9 kobler fra andre enheter når de er koblet til hjemme-wifi
Hei der. Jeg har en Samsung s9, og hver gang den kobles til hjemmets WiFi innen 10 sekunder, kobler hver enhet som er koblet til WiFi. S9 sier at det fortsatt henter signal og 14 Mbps, men jeg kan bruke hvilken som helst app som krever internett. Nettlesere kommer bare med DNS_PROBE_FINISHED_NO_INTERNET. Så snart s9 kobler fra WiFi, starter alt annet sikkerhetskopiering. Jeg har prøvd å starte telefonen og modemet på nytt, og endre DNS, ingenting så langt fungerer.
Løsning: Vi kjenner ikke hele historikken til enheten din, men hvis du starter en enhet som er koblet til den samme ruteren, høres det ikke riktig ut. Installerte du noen app som kan være i stand til å manipulere et nettverk? Hvis du gjorde det, prøv å slette det. Hvis problemet skjer ut fra det blå, foreslår vi at du tilbakestiller alle programvareinnstillingene til telefonen til standardinnstillingene (tilbakestilling av fabrikken), eller blinker det tilbake til fast firmware (hvis du kjører tilpasset ROM). Ved å tilbakestille programvaren til enheten til fabrikkstatus, kan du etablere en referanse for å sammenligne resultatene fra de neste feilsøkingstrinnene dine.
Hvis du tidligere har rotfestet S9, kan du prøve å fjerne den for å ikke tillate apper som kan manipulere nettverket uten din viten. Hvis du ikke root eller tilpasset telefonens programvare uansett, så er det bare å ignorere dette forslaget. Prøv å fokusere på å gjenopprette telefonens programvare til lagerstatus. Vi vet for et faktum at en Android OS fra en fabrikk ikke vil kunne påvirke en rutefunksjon, så det vil mest sannsynlig hjelpe.
Problem nr.3: Galaxy S9 kobler ikke til internett når wifi er AV
Jeg kan koble til wifi og også bruke telefon og teksting, men når jeg ikke er koblet til wifi, kan jeg ikke få tilgang til internett. Jeg prøvde den myke omstarten og oppdaterte også APN (det var bare ett valg, og det var min leverandør, så jeg klikket på det). Jeg var nylig i Australia med et annet SIM-kort (alt fungerte bra). Etter å ha kommet tilbake og satt inn det nye kortet mitt på nytt, kunne jeg bruke internett i noen dager (men det kan ha vært koblet til et wifi-nettverk ... jeg er ikke sikker). Nå kan jeg bare bruke den når jeg er koblet til wifi. Jeg har en billig leverandør (StraightTalk) som har forferdelig kundeservice, så jeg er ikke sikker på at jeg kan få mye hjelp fra dem. Takk for tjenesten du gjør for alle oss Android-brukere!
Løsning: For å koble til internett uten wifi, må du ha et aktivt mobildatabonnement med operatøren din. Det er en betalt tjeneste, så du trenger nettverksoperatørens hjelp til å kontrollere statusen. Vi kan ikke gjøre det for deg.
På ditt nivå kan du sjekke ved å slå av wifi, og slå på mobildata etterpå. Når du har slått på mobildata, kan du bruke en app som krever internett som YouTube, og se om du kan streame en video. Hvis det ikke fungerer, kan du kontakte operatøren din for å få hjelp.