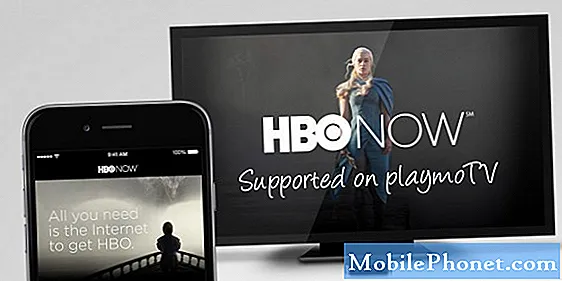Innhold
Noen LG G7 ThinQ-brukere rapporterer nylig om "Android-systemet har sluttet å fungere", så dagens feilsøkingsinnlegg vil svare på det. Vi inkluderer en sak i punkt nedenfor. Hvis du lurer på hva du skal gjøre med denne feilen på din egen LG G7 ThinQ, kan du finne ut løsningene våre nedenfor.
Problem: LG G7 ThinQ "Android-systemet har sluttet å fungere" -feil når du deler en fil
Når jeg vil dele noe ... galleribilde, hurtignotat, lenke osv., Trykker jeg på delingsikonet og det dukker opp en melding som sier "Android-systemet har sluttet å fungere" og lukker hvilken app jeg er i. Jeg er så frustrert fordi jeg ikke enkelt kan dele noe. Hva må jeg gjøre for å fikse dette? Jeg har startet telefonen på nytt, prøvd å se på appfunksjoner, og jeg kan ikke finne ut av problemet. Det er gjort hele tiden jeg har hatt telefonen (3 måneder.)
Løsning: Å fikse "Android-systemet har sluttet å fungere" -feilen kan noen ganger ta tid, men det skyldes vanligvis en programvarefeil. Dette betyr at problemet mest sannsynlig kan løses på brukerens nivå. Følg våre forslag nedenfor, og du skal ha det bra.
Tving omstart
Midlertidige feil løses vanligvis ved å bare oppdatere systemet. For å se om problemet forsvinner, prøv å simulere effekten av et "batteridrift" med disse trinnene: trykk og hold inne av / på- og volum ned-tasten i 8 sekunder. Dette vil tvinge enheten til å slå seg av som om batteriet er koblet fra, og deretter slå på igjen som om du har satt inn batteriet igjen.
Logg av Google-kontoen din
Mange Android-apper er koblet til eller tilknyttet en Google-konto på en enhet. I noen sjeldne tilfeller kan en kontofeil eller feilkonfigurasjon for en Google-app eller -tjeneste påvirke andre funksjoner eller tjenester. Noen av disse sakene løses ved å slette Google-kontoen fra enheten. Deretter, etter at du har startet telefonen på nytt, er det lagt til den samme Google-kontoen, noe som effektivt eliminerer problemet. Hvis du tror dette er tilfelle, må du sørge for å slette Google-kontoen fra enheten din. Dette er hvordan:
- Gå til Innstillinger på startskjermen
- Trykk på Kontoer.
- Trykk på Gmail-kontoen du vil fjerne.
- Trykk på Fjern konto.
- Trykk på FJERN for å bekrefte.
- Start enheten på nytt.
- Legg til Google-kontoen din igjen.
Tøm appbufferen til Google-appen
For problemer som involverer Google- eller Android-apper, er det ofte effektivt å håndtere hurtigbufferen til Google-appen. For å se om det er et problem med den nåværende Google-app-hurtigbufferen, kan du prøve å slette den. Ikke bekymre deg, dette trinnet fører ikke til tap av data. Enheten din vil bygge opp hurtigbufferen etterpå slik at den kan gjøres trygt. Dette er hva du trenger å gjøre:
- Åpne Innstillinger-appen.
- Trykk på Apper og varsler.
- Trykk på Appinfo.
- Finn Google-appen og trykk på den.
- Trykk på Lagring.
- Trykk på Tøm hurtigbuffer.
- Start telefonen på nytt og se etter problemet.
Tilbakestill Google-appen til standardinnstillingene
Skulle ingenting fungere etter at Google-appens cache er ryddet, bør oppfølgingen være å sette appen tilbake til standardinnstillingene. Dette er hvordan:
- Åpne Innstillinger-appen.
- Trykk på Apper og varsler.
- Trykk på Appinfo.
- Finn Google-appen og trykk på den.
- Trykk på Lagring.
- Trykk på Fjern data.
- Start telefonen på nytt og se etter problemet.
Sett Google Services Framework-appen tilbake til standardinnstillingene
En annen kjerne Google-app som kan forårsake feilen "Android-systemet har sluttet å fungere" kan være en feilkonfigurert eller ødelagt Google Services Framework-app. Vi foreslår at du returnerer det til standardinnstillingene ved å tømme dataene hvis ingenting fungerer på dette punktet.
Observer i sikker modus
Noen ganger kan en tredjepartsapp forstyrre Android og forårsake problemer. For å sjekke, kan du starte enheten på nytt i sikker modus. I denne modusen vil ingen tredjepartsapp (nedlastede apper) kunne kjøres. Så hvis telefonen fungerer normalt i sikker modus uten problemer i det hele tatt, kan du satse på at en dårlig app er synderen.
Slik starter du LG G7 ThinQ på nytt i sikker modus:
- Når skjermen er på, trykker du på og holder inne av / på-tasten.
- I valgmenyen som vises, trykk og hold på Slå av.
- Når du blir bedt om å starte på nytt i sikkermodus, trykker du på OK.
- Etter at enheten har startet på nytt, viser den sikkermodus nederst på skjermen.
- Bruk enheten i minst 24 timer mens den er i sikker modus. Dette skal gi deg nok tid til å se om det er noen forskjell i ytelse.
Hvis det ikke er noe problem i sikker modus, kan du prøve å finne appen ved å gjøre disse trinnene:
- Start opp i sikker modus.
- Se etter problemet.
- Når du har bekreftet at en tredjepartsapp har skylden, kan du begynne å avinstallere apper hver for seg. Vi foreslår at du begynner med de siste du la til.
- Etter at du har avinstallert en app, må du starte telefonen på nytt til normal modus og se etter problemet.
- Hvis LG G7 ThinQ fortsatt er problematisk, gjenta trinn 1-4.
Tilbakestill nettverksinnstillinger
Hvis problemet skyldes en nettverksfeil, kan det hjelpe å tilbakestille enhetens nettverksinnstillinger. Følg trinnene nedenfor for å fjerne nettverksinnstillingene:
- Gå til Innstillinger på startskjermen
- Trykk på Systeminnstillinger.
- Trykk på Start på nytt og tilbakestill.
- Trykk på Tilbakestill nettverksinnstillinger.
- Trykk på NULLSTILL INNSTILLINGER.
- Trykk på Tilbakestill innstillinger.
Tilbakestill alle innstillinger
Hvis problemet skyldes feil konfigurering av systemet, kan trinnene nedenfor hjelpe.
- Gå til startskjermen, naviger: Innstillinger for innstillinger> Systeminnstillinger-ikon.
- Trykk på Start på nytt og tilbakestill ikonet på nytt.
- Trykk på Tilbakestill innstillinger.
- Trykk på NULLSTILL INNSTILLINGER for å bekrefte.
- Hvis aktuelt, skriv inn PIN-kode, passord osv.
- Trykk på OK.
Tilbakestill programvareinnstillingene til standardinnstillingene
En mer drastisk løsning å prøve i dette tilfellet er tilbakestilling av fabrikken. Dette vil tørke telefonen og returnere alle programvareinnstillinger til fabrikkstatus. Årsaken til problemet er mest sannsynlig programvarerelatert, så tilbakestilling av fabrikken skal hjelpe.
- Ta sikkerhetskopi av alle dataene i det interne minnet før du utfører en hovedtilbakestilling.
- Slå av enheten.
- Trykk og hold inne strøm- og volum ned-knappene.
- Når LG-logoen vises, slipper du raskt og holder igjen på av / på-knappen mens du fortsetter å holde volum ned-knappen.
- Når meldingen 'Slett alle brukerdata (inkludert LG- og operatørapper) og tilbakestill alle innstillinger' vises, bruker du Volum ned-knappen for å markere Ja.
- Trykk på av / på-knappen for å tilbakestille enheten.