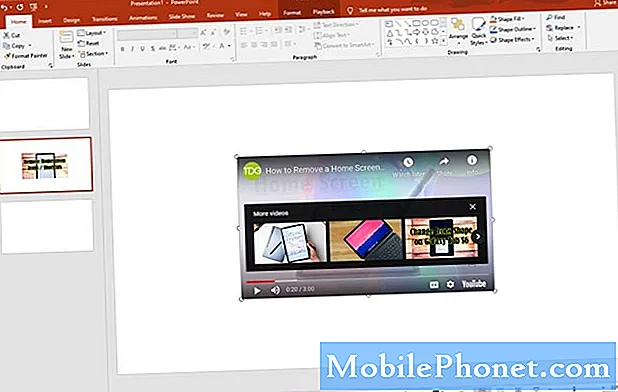Innhold
- Slik fikser du harddisken etter lagring av spill på Xbox One: Før vi begynner
- Slik løser du harddisken din etter lagring av spill på Xbox One: Fix
- Warframe
I 2014 var Microsofts Xbox One-underholdningskonsoll slått av til en steinete start. En forvitret melding og stadig skiftende prioriteringer hadde forlatt konsollets lansering i shambles året før. En ting Xbox One hadde å gå for det var Microsofts holdning til lagring. Det var bare en enkelt Xbox One-konsoll med 500 GB lagringsplass. Spillere som kjøpte titler måtte ofte fjerne dem for å få plass til nyere spill. For å rette opp situasjonen har Microsoft lagt til støtte for eksterne harddisker til konsollen. Alle kan legge til mer lagringsplass til Xbox One via en ekstern harddisk. Det er en funksjon for Xbox One-brukere i dag, selv om Microsoft ruller ut konsoller med 1TB og 2TB-harddisker.

Lese: Harddisker Ankomme i juni Xbox One Update
Det er enkelt nok å legge til en ekstern harddisk i lagringsbassenget ditt. Koble den inn og Xbox One-programvaren sjekker den ut for å se om den oppfyller konsollets krav. Harddisker parret med systemet må ha overføringshastigheter for USB 3.0. Når brukerne har blitt enige om å legge til harddisken i konsollets lagring, formaterer Xbox One stasjonen og endrer hvordan det fungerer. Når du har lagt til en stasjon til Xbox One for å lagre spill, kan den ikke brukes sammen med noen Windows PC regelmessig.
Lese: 12 Vanlige Xbox One Problems and Fixes
Microsoft forteller deg at du ikke vil kunne fortsette å bruke din eksterne stasjon etter at du har lagt den til i Xbox One-lagringsbassenget. Det som ikke forteller deg, er hvordan du får harddisken til å fungere med Windows når du ikke lenger vil bruke den som ekstra lagring for konsollen.
Slik fikser du harddisken etter lagring av spill på Xbox One: Før vi begynner
Å fikse harddisken, slik at den vil fungere på datamaskinen igjen, er ikke en rettfremgangsmåte.
For å være klar har Xbox One ikke ødelagt harddisken din. I stedet er det endret metoden der den harddisken kommuniserer med andre enheter. Xbox One har sin egen måte å snakke med en stasjon som PCer bare ikke forstår. Dette er slik at Microsoft kan være sikker på at brukere ikke misbruker funksjonen for ekstern lagring for å hacke Xbox One-programvaren eller endre spill på noen måte.
Lese: Slik sletter du Xbox One Games
Det eneste du trenger å gjøre er å bytte harddisken til noe som din PC kan forstå.
Før du gjør noe av dette, vil du helt sikkert flytte spillene dine og appene tilbake til konsollen din, hvis de fortsatt er på harddisken. I Mine spill og apper menyen kan du se hvilke titler som er lagret på konsollens interne harddisk og hva som er på USB-harddisken din. Fremhev hvert spill du vil flytte ved å trykke på menyknappen og velg Behandle for å flytte spillene dine. Alt som fortsatt er på stasjonen din, blir slettet under denne prosessen.
For denne opplæringen trenger du en Windows-PC.
Slik løser du harddisken din etter lagring av spill på Xbox One: Fix
Koble USB-harddisken til PCen.
Trykk på Windows-tasten på tastaturet eller klikk på Windows-knappen i oppgavelinjen for å åpne Start-menyen. I stedet for å klikke på en app eller et program. Skriv "Diskbehandling"I søkeboksen. trykk Tast inn.

Velkommen til Disk Management Utility. Dette skjermbildet lar deg formatere og fikse harddisker som er koblet til PCen din. Husk at stasjonen du brukte med konsollen ikke er ødelagt, det vet bare ikke hvordan du snakker med Windows lenger. Fra dette verktøyet må du gi den den muligheten og grøften formateringen som Xbox One lærte den, tilbake. Klikk på Avbryt hvis noen popup-vinduer er overflate inne i verktøyet.
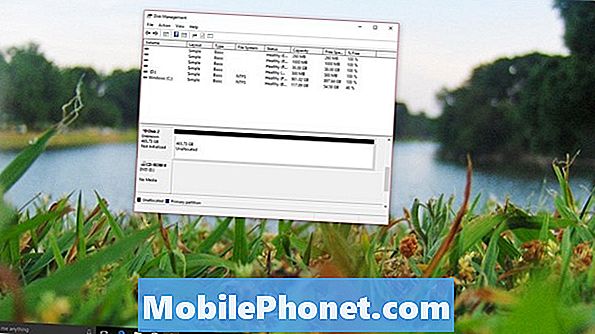
Finn nå stasjonen i listen over installerte stasjoner nederst på verktøyet. I vårt eksempel er harddisken vår Disk 2. Disken har en rød pil ved siden av navnet sitt og sier at den ikke er initialisert. Høyreklikk på navnet sitt.
Å velge initial~~POS=TRUNC i popup-menyen.

Ikke endre noen alternativer i denne skjermen. Bare klikk ok.
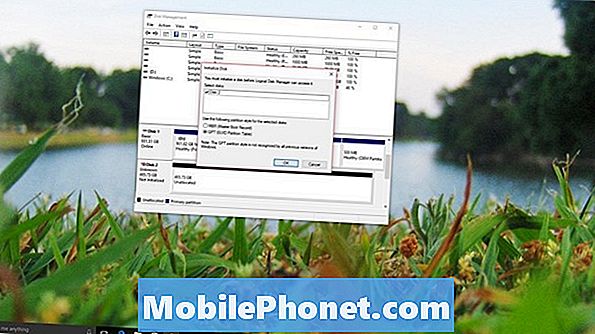
Deretter må du lage et volum. Høyreklikk på stasjonen i menyen og velg Nytt enkelt volum.
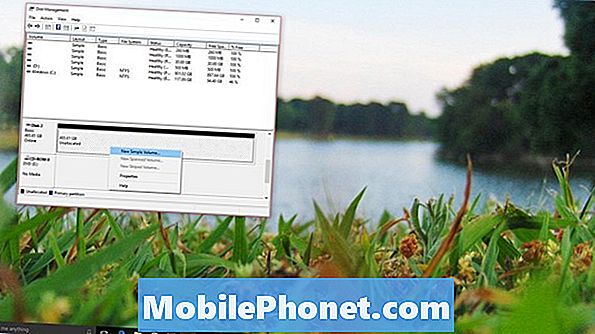
Klikk Neste.
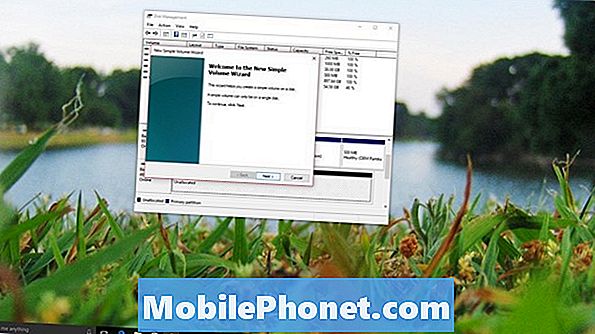
Klikk neste en gang til.

Klikk neste en gang til.
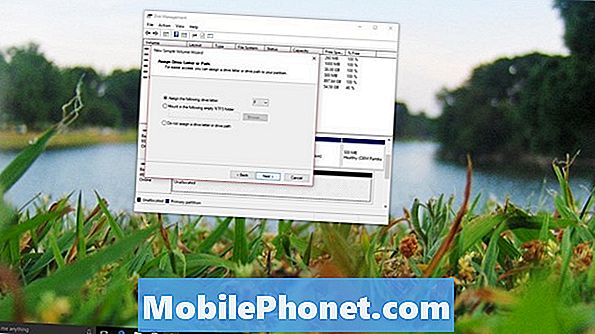
Klikk neste en gang til.

Å velge Bli ferdig.
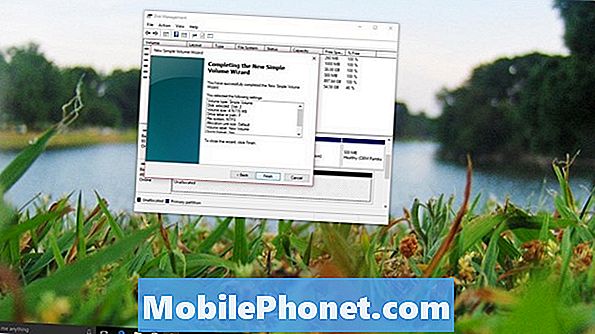
Lese: Xbox One Review [Early 2016]
Du bør umiddelbart få et varsel som sier at du har koblet en ny ekstern harddisk til Windows-PCene. Fortsett, din harddisk vil fungere på samme måte som før du parret den med konsollen din, hvis du trenger å lagre spill for konsollen på den igjen, må du ha Xbox One-formatet på nytt og slette alt på den.
8 beste gratis Xbox-spill: januar 2018