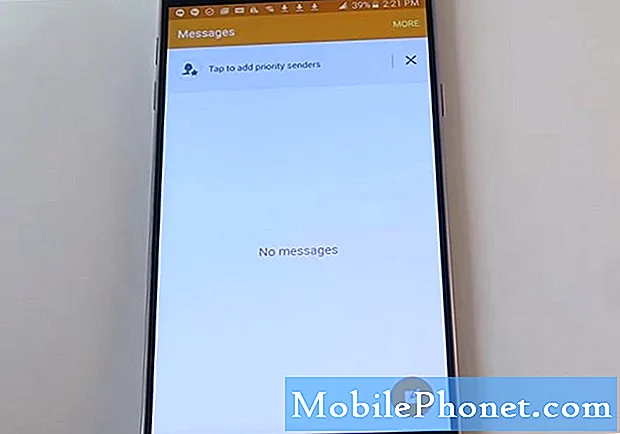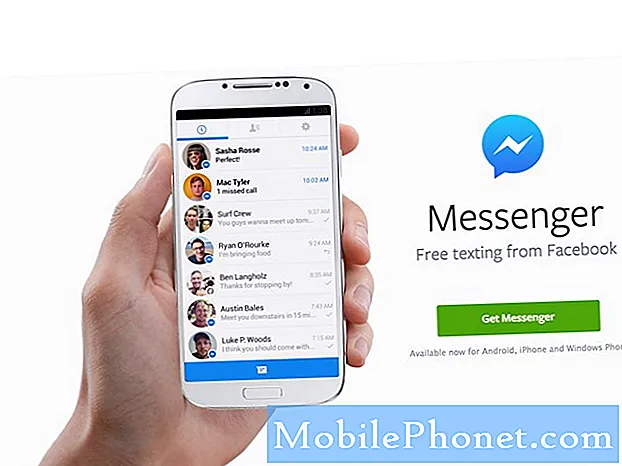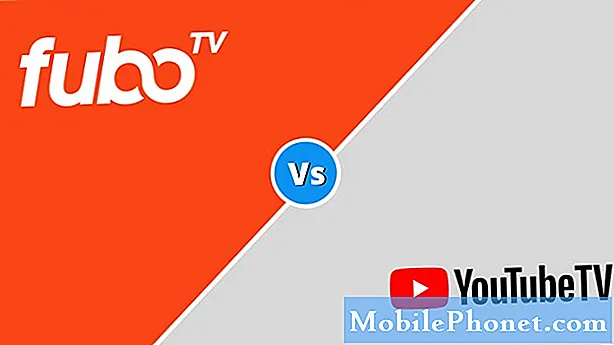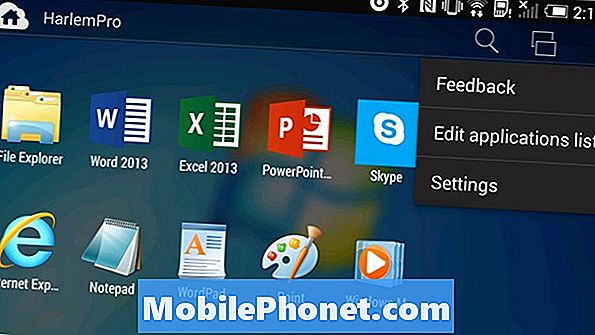
Slik kjører du Windows-apper på Android, slik at du har det beste fra begge verdener: En Android-enhet som er kraftig og mobil nok til å være nyttig hvor som helst, og fleksibiliteten til å få arbeidet gjort med de kraftige appene som bare Windows kan tilby.
Først må du ha Android-enheten din slått på. Du trenger også tilgang til Google Play-butikken. Google Play-butikken er markedet der Android-enheter laster ned apper fra.
Plukk opp Android-enheten din og låse opp ved å sette inn passordet ditt eller angi låsemønsteret ditt.
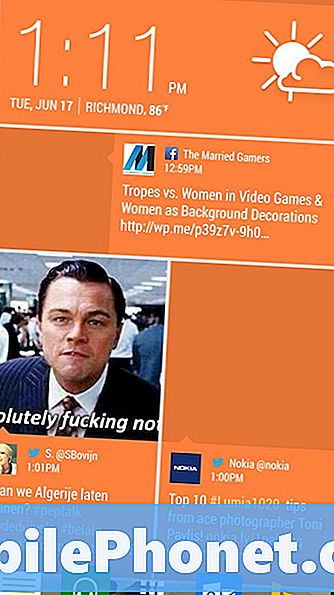
En gang inne finner du app skuffen og navigerer til Play Store. På HTC One M7 gjøres dette ved å trykke på knappen i midten av den nederste snarveien. Dette kommer til å være spesielt for hvilken versjon av Android enheten din kjører og produsenten av den enheten. Uansett bør du kunne nå Play-butikken fra enhetens liste over installerte applikasjoner. Tilgang til Google Play-butikken er nesten universell.
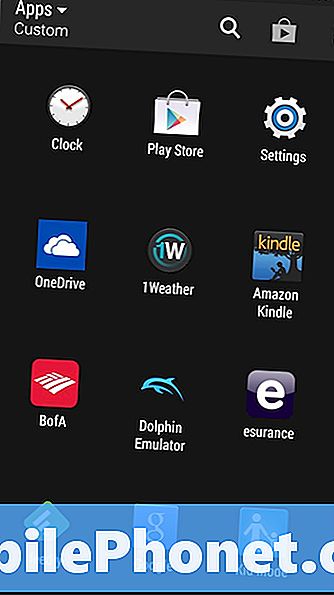
Inne i Google Play Butikk vil du bli møtt av et showcase av apper. Du vil trykke på søkikonet i øverste høyre hjørne av skjermen. Det ser ut som et forstørrelsesglass. Søk etter Parallels Access.
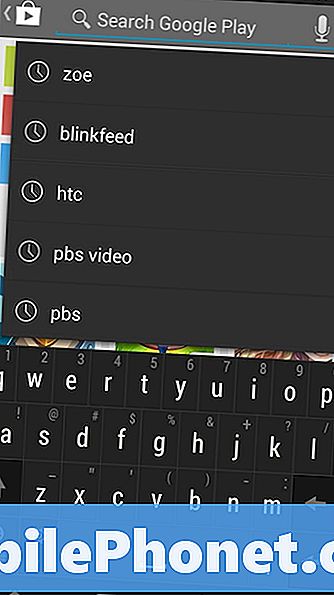
Å velge Parallels Access fra listen over apper.
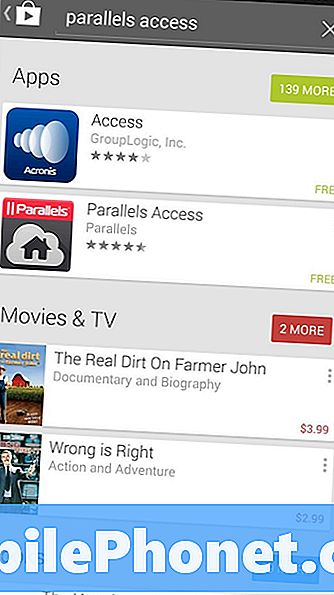
Tap Installere.
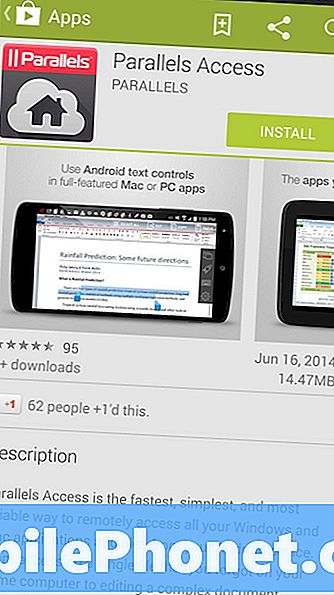
Tap Aksepterer å gi Parallels Access tillatelse til å gjøre ting på enheten din. Deretter venter på at det er ferdig med å laste ned og installere på enheten. Dette kan ta lang tid hvis du har en langsommere internettforbindelse.
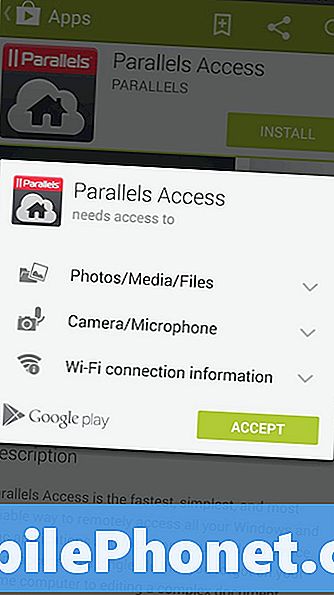
Tap Åpen.
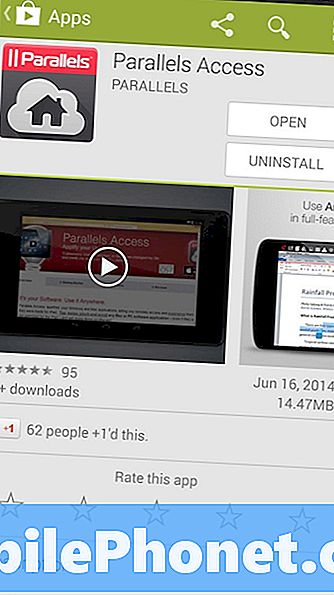
Trykk nå Registrere.
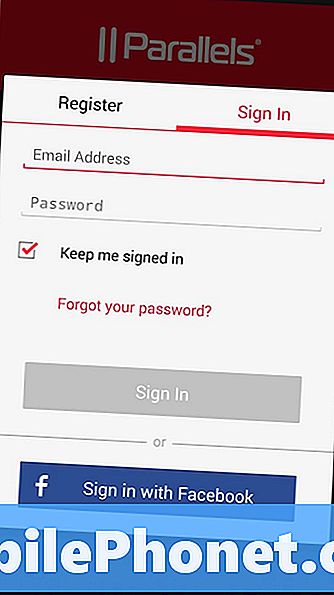
Legg nå et brukernavn, e-postadresse og passord som du er komfortabel med. Du kan også logge inn med din Facebook-konto også, men hvis Facebook-kontoen din noen gang er skadet, kan du gi noen tilgang til dine data.
Parallels Access vil ha sendt en registrering e-post til adressen du oppgav, slik at du kan konfigurere paralleller på Windows-enheten din. Gå til datamaskinen din og åpne e-posten. E-posten vil ha emnet Velkommen til Parallels Access.
Klikk på knappen i e-posten som er merket Last ned Parallels Access Agent.
Skriv inn brukernavn og passord at du bare pleide å sette opp Android-enheten din.
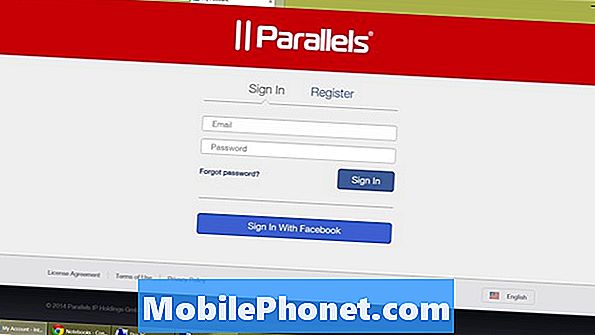
Når du er inne, klikker du eller klikker på Nedlastinger lenke i navigeringsfeltet.
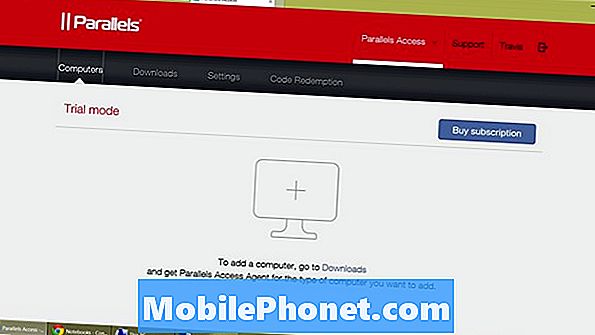
Klikk eller trykk på Windows-ikonet for å laste ned tilgangsklienten til Windows-enheten din. Trykk eller Klikk Kjør for å begynne å installere appen. Enheten må laste ned appen før den begynner å installeres. Igjen, dette kan ta litt avhengig av din internettforbindelse.
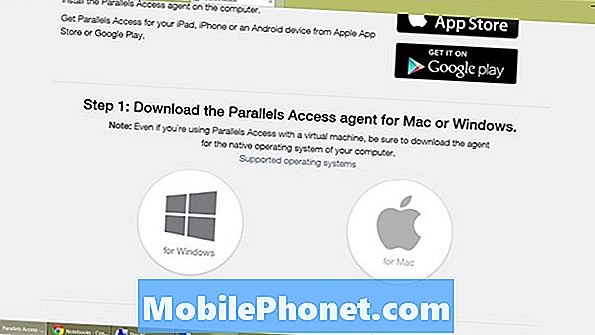
Trykk eller klikk på ok.

Trykk eller klikk på neste.

Klikk på Bli enige klikk deretter Installere.

Trykk eller klikk på Bli ferdig.
Paralleller Tilgang kan overskrive datamaskinens søvninnstillinger slik at den er tilgjengelig når du trenger tilgang til den fra Android-enheten din. Klikk på Gi tilgang å gi Parallels tillatelse til å gjøre det. Parallels Access vil fortsatt fungere uten å aktivere denne innstillingen, du må bare sørge for at enheten alltid våkner når du trenger tilgang til den.
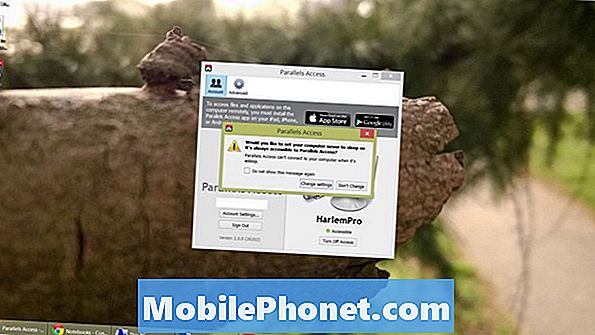
Klikk eller trykk på Ja for å aktivere bakgrunnsoppdatering for Parallels Access.
Nå tilbake til Android-enheten din. Når du har logget inn, vil du legge merke til at navnet på PCen din nå vises på enheten.
Trykk på navnet på PCen din å koble til enheten din. Før det lar deg koble til, viser Parallels Access en veldig lang video som veileder deg gjennom installasjonsprosessen. Ikke prøv å hoppe over det. Ta deg tid til å lære om funksjonene som Parallels Access har.

Zoom er enkel som å klemme og zoome som du ville på et bilde. Dobbeltklikk på noe er så enkelt som å trykke på det elementet to ganger. Tapping på vinduene lar de to overlaidene kvadratene åpne programmer du allerede har åpnet. Du kan starte flere apper ved å trykke på rakettskipet App Launcher.
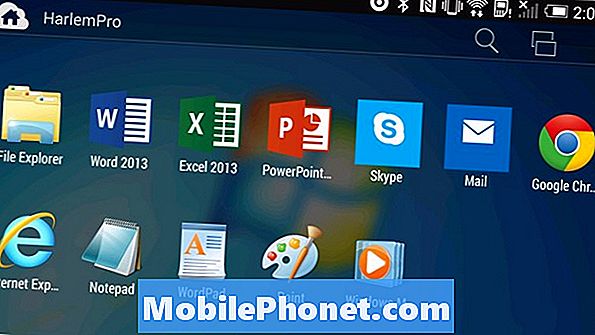
Trykk på tilbakeknappen og åpne menyen for å legge til flere programmer i hurtigstartsmenyen.
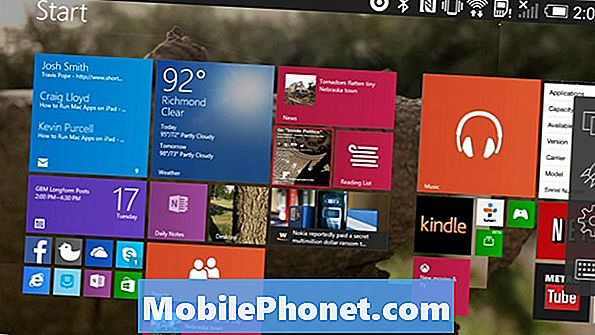
For å være klar, krever at begge enhetene har en Internett-tilkobling eller koblet til et kablet eller trådløst nettverk, når du åpner Windows-enheten direkte via Android-enheten din. For best mulig ytelse, vil du være på samme nettverk som din Windows-PC, men det er ikke nødvendigvis nødvendig. Ved å sette opp dette har du avtalt en 14-dagers gratis prøveversjon på alle enhetene dine. Når den gratis prøveperioden er opp, må du kjøpe enten 1-årig $ 19.99 abonnement eller det toårige $ 29.99 abonnementet.