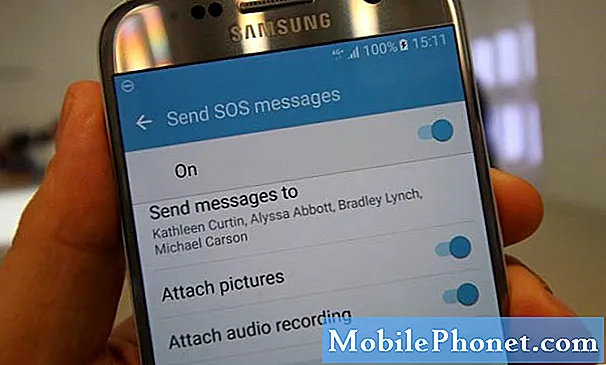Innhold
IOS 8.1 ble utgitt i dag, og med det kommer lanseringen av Apple Pay, som er selskapets egen digitale betalingsplattform for iOS-brukere. Slik setter du opp det.
Apple Pay lar deg lagre kredittkortinformasjonen din på din iPhone og bruke den til å kjøpe ting i en hvilken som helst butikk som støtter Apple Pay. IPhone 6 har en NFC-chip som lar deg trykke på terminalen på en butikk for å kjøpe varer direkte. Videre gir dette ikke butikken din kredittkortinformasjon, slik at du er mindre utsatt for butikkhacker som stjeler kredittkortinformasjon, som ligner på den nylige Home Depot og Target hacks.
Apple Pay fungerer også med mobil shopping apps, slik at du kan betale med en enkelt berøring av Touch ID fingeravtrykkssensoren i shopping apps som støtter funksjonen.
Etter at du har oppdatert til iOS 8.1, er det nye digitale lommeboksystemet klar til å sette opp, og det tar bare et par minutter å få et par kreditt- og debetkort lagret på iPhone eller iPad, slik at du kan begynne å handle og betale for ting som det var ment å være.
Slik konfigurerer du Apple Pay.
Sette opp Apple Pay
Når du har oppdatert til iOS 8.1, åpner du Passbook-appen. Sveip ned hvor som helst til du ser et plussikon vises øverst til høyre på skjermen. Trykk på det plussikonet.

Gå videre og trykk på Sett opp Apple Pay å starte prosessen. Det er to måter å legge til et kreditt- eller debetkort på din Apple Pay-lommebok. En måte er raskt å legge til kortet du allerede har på lager med Apple for iTunes-kjøp. Du kan trykke på Bruk kort på fil med iTunes for dette, eller velg bare Bruk et annet kreditt- eller debetkort.
Hvis du velger den forrige, er alt du trenger å gjøre, angitt i sikkerhetskoden til kortet og klikk neste å legge til i din Apple Pay-lommebok. Det er alt der er til det!

Hvis du velger å legge til eget kreditt- eller debetkort, tar prosessen litt lengre tid, men det er fortsatt raskt og veldig enkelt.
Når du velger Bruk et annet kreditt- eller debetkort, kan du enten skrive inn kortdetaljer manuelt (ditt navn, kortnummer, utløpsdato og sikkerhetskode) eller ta et bilde av kortet ditt og få Apple Pay inn i disse detaljene automatisk ved å lese tallene på kortet ved hjelp av kamera, men du må fortsatt angi sikkerhetskoden manuelt.

Avhengig av hvilket kort du legger til og hvilken bank den er med, må du kanskje bruke bankens verifikasjonssystem. I mitt tilfelle måtte jeg få en bekreftelseskode fra Chase for å bekrefte Chase Freedom-kortet. Men etter at jeg mottok den og kom inn i Apple Pay, ble kortet bekreftet og aktivert og er nå klar til bruk.

Derfra kan jeg åpne passboken min, og mine ekstra kredittkort vil bli vist øverst, mens mine andre diverse Passbook-kort er nederst.

Nå, når jeg vil betale for varer på en lokal butikk som støtter Apple Pay, kan jeg bare åpne Passbook, velg kredittkortet jeg vil bruke, og hold så min iPhone 6 mot betalingsterminalen i kassa mens du trykker på min finger ned på Touch ID fingeravtrykkssensoren.
Eller hvis du kjøper noe inne i en iOS-app, kan du raskt betale for det ved å holde fingeren på Touch ID-sensoren. Du trenger ikke å skrive inn kredittkortinformasjon!