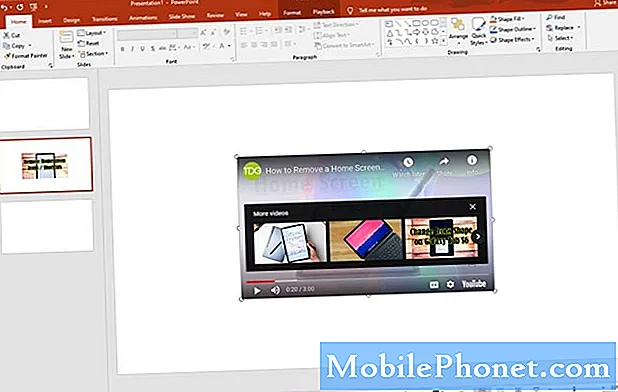Innhold
Startskjermen i Microsofts Windows 8.1-operativsystem er ment å hjelpe første gangs brukere av Windows 8-nettbrettet. Den er full av swipes og bevegelser for å lage oppgaver som ellers ville ta mye tid, umiddelbart tilgjengelig. Likevel kan det være veldig forvirrende - spesielt hvis du har en lang historie med eldre versjoner av Windows som Windows 7. Slik bruker du startskjermbildet for Windows 8.1 på en nettbrett.
Forstå forslagene
Når du først slår på Windows 8.1-nettbrettet, har du kanskje lagt merke til en liten videoopplæring som forsøkte å utdanne deg på vanskelighetene i Windows 8. Ikke bekymre deg hvis du ikke var oppmerksom på det; neppe noen gjør det, og det er ingen in-your-face måte å utløse det på nytt.

For å mestre Windows 8.1 på en berøringsskjerm må du mestre kunsten med bevegelser og swipes. Det vil si, de fleste grunnleggende Windows 8-menyer og kommandoer har ikke et skjermelement. I stedet må brukerne instinktivt vite hva de skal gjøre i hver situasjon.
The Charms Bar
Swiping fra høyre kant til venstre på Windows 8.1-tavle-skjermen vil avsløre hva som kalles Charms Bar. The Charms Bar er hvor du må gå for å gjøre nesten alt på Windows 8.1-tabletten. The Charms Bar har fem alternativer. La oss slå dem ned.

Søk er den første sjarmen på toppen. Ved å klikke på det kan brukere søke omtrent hvert eneste sted på enheten. Som standard vil det søke etter alt på nettbrettet ditt, men du kan begrense søkene ned til apper, innstillinger, filer, nettvideoer og webbilder. Bygget inn i sjarmen er Bing-integrasjon, slik at når du søker med Charms Bar, går det umiddelbart ut på nettet og presenterer deg lokale og elektroniske søkeresultater. Mange apper integrerer også med Search Charm for interne søk. Så for eksempel, søker Netflix katalog av tv-programmer og filmer er like praktisk som å sveipe for å åpne Charms-linjen, trykke på Søk og deretter velge Netflix fra rullegardinmenyen.
The Share Charm
Del Charmen integreres direkte med den innebygde People-appen. Dette gjør at du raskt kan dele statusoppdateringer og bilder med venner og familie uten å ha en nettleser. I noen tilfeller kan du dele informasjon med apper som ikke er innebygd i Windows 8.1 i det hele tatt. For eksempel vil nyhetslesere la deg bruke Del Charm for å tweet ut koblinger til interessante historier.
Start Charm tar deg alltid til startskjermbildet.
The Devices Charm
The Devices Charm er den mest kompliserte av gjengen fordi funksjonene er ikke alltid rett frem. Hvis du vil streame alt til en smart TV eller Xbox One, projisere noe på en skjerm eller skrive ut et dokument, er enheten Charm hvor du går. Fangsten er at disse funksjonene bare vil avsløre seg hvis det er en kompatibel enhet.
Innstillinger Charm
Til slutt er det Settings Charm. Det gjør akkurat hva navnet heter. Ved å trykke på denne sjarmen åpnes innstillingene for hver Windows Store-app umiddelbart. I tillegg lar den deg endre innstillinger på enheten. For eksempel, hvis du ønsket å justere skjermens lysstyrke på nettbrettet ditt, så vil du gjøre det.
Apper og multitasking
Hvis du plasserer fingeren på høyre side av Windows 8.1-nettbrettens skjerm og drar den over, avslører du multitaskingslinjen. Når du åpner en Windows Store-app, vises den her. Herfra kan du bytte mellom forskjellige programmer eller dra programmer til hver side av skjermen for å få litt multitasking.

Vær forsiktig med denne venstre kanten fordi den også tar deg tilbake til den siste appen du hadde åpnet, og det er ikke noe mer forvirrende enn det.
Mens vi er på temaet for apper, legger du fingeren øverst på skjermen og drar nedover lukker apper. Hvis du drar toppen av appene til venstre kant av skjermen, lukkes den og åpnes en tidligere app.
App barer

I tillegg til de andre skjulte stolpene vi har snakket om, er det en tredje bar som er like uoppsiktsvekkende. Sveip opp fra nederste kant av skjermen, og i enkelte apper og startskjermbildet finner du applinjen. Disse varierer avhengig av app - noen apper bruker dem i stor utstrekning, og andre gjør det ikke. Vanligvis skjuler det noen flere alternativer enn det du ser på skjermen. For eksempel er det et tilpassingsalternativ som overflater når du åpner applinjen på startskjermbildet.
Startskjerm
Startskjermen selv er ganske grunnleggende. Tenk på hver flis som en snarvei. Som standard inneholder Windows 8 massevis av Live Tiles for deg å starte med. Når du legger til flere apper, legger du til et nytt potensielt Live Tile som du kan peke til startskjermbildet for flere oppdateringer.
Skrivebordsprogrammer kan festes til startskjermbildet sammen med Windows Store-apper, men det er den siste som vil få deg ryddige Live-fliser som viser deg gjeldende værmelding eller din neste avtale. Å feste noe til startskjermbildet er like enkelt som å snu opp på startskjermbildet og trykke og holde på appen du vil pinke.

Når du plasserer to fingre på startskjermbildet, beveger du fingrene mot hverandre, slik at du kan zoome ut på dine levende fliser. Der kan du slå dem ned i grupper og omorganisere dem.
Der har du det. Dette er grunnleggende i Startskjermbildet hvis du har en nettbrett som kjører Windows 8.1. Det kommer til å være litt forvirrende først, men jo mer du trener med det, desto lettere får det. Hvis du kommer til å ofte bruke nettbrettet ditt med en mus og et tastatur, vil du også leseGottaBeMobile s Guide til bruk av startskjermbildet i Windows 8.1 med en mus og tastatur også.