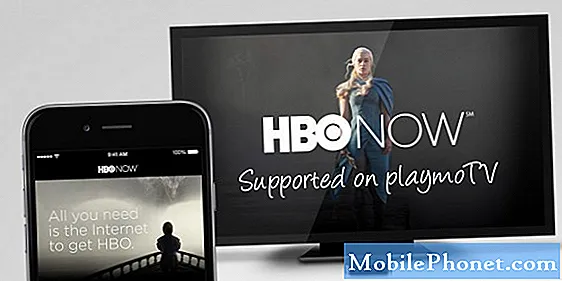Innhold
Med millioner av solgte Samsung Galaxy Note10- og Note10 Plus-enheter er det ikke en overraskelse at noen brukere kan støte på alle slags problemer. Selv om merkevaren Samsung Galaxy Note generelt har vært pålitelig i nesten ti år nå (bortsett fra den store feilen i Galaxy Note7), er programvareproblemer en bærebjelke. For å være rettferdig er ingen smarttelefoner immun mot problemer, og Galaxy Note10 Plus har sin egen andel av problemer. Hvis du er en av de uheldige Note10 Plus-brukerne som har truffet en vegg i feilsøkingen din, må du tenke på en hard tilbakestilling. Dette er ikke en dårlig ide i det hele tatt, og faktisk anbefaler vi at du må gjøre det hvis du allerede har brukt opp alle feilsøkingstrinnene så langt.
Factory reset eller master reset er selvfølgelig ikke bare begrenset som et feilsøkingstrinn eller en løsning. Det er også en nyttig måte å enkelt slette enheten din hvis du vil gi den bort eller selge den. Uansett hva årsaken din er, her er en artikkel for deg som viser deg hvordan du utfører en hard tilbakestilling.
Gjør deg klar før du tilbakestiller
Det er en rekke ting du bør forberede før du sletter Galaxy Note10 Plus. Sørg for at du tar vare på dem før du starter hard tilbakestillingsprosessen. Husk at når du har startet hovedtilbakestillingen, er det ingen måte å angre den på. Dette betyr at du mister personlige data, tilpasninger og andre viktige ting hvis du ikke er forsiktig. Lær hva du trenger å forberede deg først nedenfor.
Lag sikkerhetskopi av filene dine før du tilbakestiller fabrikken
Det er noen måter å trygt flytte viktige filer og andre data fra Galaxy Note10 Plus. Dette forutsetter selvfølgelig at telefonen din fungerer normalt, og at du er i stand til å navigere i programvaren uten problemer, eller med minimale vanskeligheter. Hvis du er her på utkikk etter en måte å mestre tilbakestille enheten på grunn av at du har problemer med å bruke den, eller hvis programvaren har blitt lite brukbar, bør du hoppe over dette forslaget.
Den beste måten å lage en sikkerhetskopi av dine personlige data eller filer er ved å lagre dem i skyen. Hvis filene er under 15 GB, kan du bruke din standard, gratis Samsung Cloud-konto for å sikkerhetskopiere tingene dine. Bare gå over til Innstillinger> Sikkerhetskopier og gjenopprett> Sikkerhetskopier data. Du kan også bruke Google Cloud-kontoen din av samme grunn. Gratis skykontoer er begrenset og er kanskje ikke nok for deg. Du kan enten velge å legge til mer kapasitet, eller du kan lagre filene dine på en datamaskin.
Hvis du har en datamaskin og god plass på harddisken igjen, anbefaler vi at du beholder sikkerhetskopien lokalt. Du kan gjøre det ved å bruke Samsung Smart Switch-appen. Galaxy Note10 har allerede en innebygd Smart Switch-app, så alt du trenger å gjøre er å installere PC-motstykket på datamaskinen din.
Foreslåtte målinger:
- Hvordan overføre data fra iPhone til Galaxy Note10 + ved hjelp av Smart Switch
- Hvordan flytte data fra din gamle Samsung til Galaxy Note10 + hvordan du overfører filer
- Hvordan bruke Smart Switch for PC for å sikkerhetskopiere Samsung Galaxy-telefonen
Lad din Note10 Plus
Før du starter prosessen med å tilbakestille Note10 Plus, må du være sikker på at den har nok strøm. Forsikre deg om at den har minst 50% batteristrøm for å unngå at den slås av i midten. Fabrikkinnstilling sletter i utgangspunktet innholdet i telefonens interne lagring, og hvis denne prosessen blir avbrutt fordi telefonen mister strøm, kan det skade programvaren eller ødelegge sektorene i den interne lagringen.
Av samme nøyaktige årsak, vær sikker på at du lader telefonen før du sikkerhetskopierer dataene dine til skyen. Hvis du bruker kablet tilkobling til en PC mens du sikkerhetskopierer, flytter telefonen i utgangspunktet filer til PC-en mens den lades, selv om den er lavere. Likevel vil du sørge for at Galaxy Note10 Plus har nok strøm før du begynner å sikkerhetskopiere dine personlige data via Smart Switch.
Kjenn brukernavnet og passordet for Google-kontoen din
Det mange Android-brukere ikke vet på dette tidspunktet er det faktum at de kan låse seg utenfor enheten hvis de utfører en tilbakestilling av fabrikken uten å kjenne Google-kontoen sin. Android-enheter har nå Factory Reset Protection-funksjonen som forhindrer at en telefon brukes etter en tilbakestilling av fabrikken hvis feil brukernavn og passord for Google-kontoen er oppgitt. For å unngå å ha et problem med FRP, prøv å sjekke om du har riktig Google-brukernavn og passord først. Du kan sjekke hvilken Gmail-konto du bruker på telefonen ved å gå under Innstillinger> Kontoer og sikkerhetskopi> Kontoer. Når du har identifisert Google-kontoen, kan du prøve å logge på den med en nettleser for å se om du har riktig passord.
Hvordan vanskelig tilbakestille på Galaxy Note10 Plus
Det er to måter å utføre hard reset på en Galaxy Note10 Plus. Den første måten er å gå under Innstillinger-menyen mens den andre bruker gjenopprettingsmodus.
Gjenopprett Galaxy Note10 Plus-programvare til standardinnstillinger via Innstillinger
Dette er den enklere metoden for de to, og vi anbefaler på det sterkeste at du prøver denne først. Hvis situasjonen lar deg få tilgang til Innstillinger uten problemer, som når du planlegger å selge telefonen, utfører rutinemessig vedlikehold eller når du feilsøker et programvareproblem, er dette måten å gjøre det på.
Trinn 1: Åpne Innstillinger-appen.
Trinn 2: Bla til og trykk på Generell ledelse.
Trinn 3: Trykk på Tilbakestill.
Trinn 4: Velg Tilbakestilling av fabrikkdata fra de gitte alternativene.
Trinn 5: Les informasjonen, og trykk deretter på Tilbakestill for å fortsette.
Trinn 6: Trykk på Slett alt for å bekrefte handlingen.
Tilbakestill programvare til standardinnstillinger via gjenopprettingsmodus
Hvis du feilsøker Galaxy Note10 Plus og Innstillinger-menyen er umulig å få tilgang til, er det her du finner hard tilbakestilling via gjenopprettingsmodus nyttig. Gjenopprettingsmodus er et annet programvaremiljø, slik at det kan fortsette å fungere selv om Android-operativsystemet har sluttet å fungere normalt. Å vite hvordan du tilbakestiller fabrikken via gjenopprettingsmodus er en viktig ferdighet som en Android-bruker må kjenne. Slik gjør du det:
Trinn 1: Slå av enheten. Dette er viktig. Hvis du ikke kan slå den av, vil du aldri kunne starte opp i gjenopprettingsmodus. Hvis du ikke klarer å slå av enheten regelmessig via strømknappen, må du vente til telefonens batteri er tomt. Lad deretter telefonen i 30 minutter før du starter opp i gjenopprettingsmodus.
Trinn 2: Trykk og hold nede Volum opp-tasten og Bixby / Av / på-tasten.
Trinn 3: Når den grønne Android-logoen vises, slipper du begge tastene ('Installere systemoppdatering' vises i omtrent 30 - 60 sekunder før du viser alternativene for Android-systemgjenoppretting).
Trinn 4: Skjermmenyen for gjenoppretting vises nå. Når du ser dette, slipper du knappene.
Trinn 5: Bruk Volum ned-knappen til du fremhever ‘Tørk av data / tilbakestilling av fabrikken.’
Trinn 6: Trykk på av / på-knappen for å velge 'Wipe data / factory reset.'
Trinn 7: Bruk Volum ned for å markere Ja.
Trinn 8: Trykk på strømknappen for å bekrefte tilbakestilling av fabrikken.
Trinn 9: Følg resten av instruksjonene for å fullføre sletting av enheten.
Det er det! Vi håper at du finner dette innlegget nyttig for å fikse Galaxy Note10-problemet ditt ved å gjøre en hard tilbakestilling. Sørg også for å sjekke de andre Galaxy Note10-artiklene for løsninger på andre problemer.
Få hjelp fra oss
Har du problemer med telefonen din? Kontakt oss gjerne ved hjelp av dette skjemaet. Vi prøver å hjelpe. Vi lager også videoer for de som ønsker å følge visuelle instruksjoner. Besøk Youtube-siden vår for feilsøking.