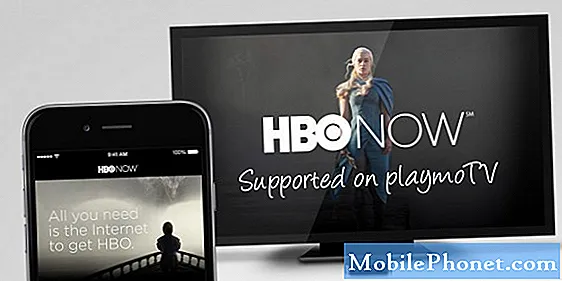Innhold
Å ta et skjermbilde på en Galaxy Tab S6 er like enkelt som å ta et skjermbilde på en hvilken som helst Android-telefon. Du trenger faktisk ikke å installere noen tredjepartsapplikasjon bare for å kunne fange et bestemt innhold på skjermen på nettbrettet.
I dette innlegget vil jeg vise deg 3 forskjellige måter å ta et skjermbilde på Galaxy Tab S6. Vi starter fra den grunnleggende og enkleste metoden og går inn i de mer kompliserte metodene. Men ikke bekymre deg, de er faktisk ganske enkle å fikse.
Ta et skjermbilde ved hjelp av av / på-tasten og volum ned
Nødvendig tid: 2 minutter
Den enkleste måten å ta et skjermbilde på en Tab S6, og en metode som er tilgjengelig hele tiden, er ved å trykke på av / på-knappen og volum ned-knappen samtidig. Slik gjør du det:
- Åpne innholdet du vil ta et skjermbilde av
Det kan være et spill, en webside eller noe i det hele tatt. Bare åpne appen eller skjermen du vil fange.

Ta et skjermbilde med S Pen
Det er ikke en vanlig metode, men det blir gjort en jobb. I utgangspunktet vil du bruke S Pen for å få tilgang til Air Command, og deretter fange skjermen ved hjelp av en bestemt tjeneste. Det kan ta noen få trykk her og der, men det er ikke vanskelig.
- Åpne innholdet du vil ta et skjermbilde av.
- Åpne luftkommandoen med S-pennen.
- Fra Air Command Panel trykker du på Screen Write-alternativet for å ta et skjermbilde.
- Denne kommandoen lar deg skripte over bildet, men hvis du bare vil ta et skjermbilde, er det bare å trykke Lagre øverst til høyre.

Hvis du vil se skjermbildene, åpner du Galleriet, og du finner dem der.
Og det er ganske mye det! Jeg håper at vi har klart å hjelpe deg på en eller annen måte.
Hvis dette er nyttig, kan du støtte oss ved å abonnere på kanalen vår.
- Slik setter du opp Galaxy Tab S6
- Hvordan endre Galaxy S20-oppdateringsfrekvensen for bedre bevegelsesjevnhet
- Galaxy S20 Lockdown Mode: Hvordan få tilgang til og aktivere den?
- Hva du skal gjøre hvis Galaxy S20 ikke vil koble til Wi-Fi-nettverk