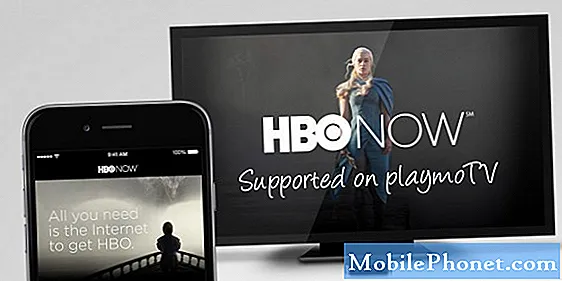Det forventes alltid at appproblemer kan forekomme nå og da, uansett telefonens merke og modell. Det er bare for mange variabler som kan bidra til utviklingen av et problem, selv om det bare er mindre. Men blant de vanligste årsakene til at du har noen problemer med appene dine, er at telefonen din har noen fastvarerelaterte problemer. Faktum er noe Galaxy A20 eiere rapporterte at det tar for lang tid for enhetene å åpne et program, uansett om det er forhåndsinstallert eller tredjepartsapplikasjon. 
Den tvungne omstart er faktisk en simulert fjerning av batteriet som oppdaterer telefonens minne og laster alle applikasjoner og tjenester på nytt. Det meste av tiden er det det du trenger for å få telefonen til å fungere perfekt igjen.
Hvordan tvinge omstart av en Galaxy A20
- Trykk og hold Volum ned-knappen, og ikke slipp den ennå.
- Mens du holder volumknappen nede, holder du også inne av / på-tasten.
- Hold begge tastene nede i 15 sekunder, eller til Galaxy A20-logoen vises på skjermen.
Når telefonen er startet på nytt, kan du prøve å åpne apper for å se om det fortsatt tar for lang tid å åpne dem og hvis problemet vedvarer, så prøv neste løsning.
Hvis du heller vil se enn å lese ...
Andre løsning: Kjør telefonen i sikkermodus
Vi må isolere problemet slik at vi vet om problemet skjer med alle apper eller bare noen. I denne modusen vil du imidlertid bare kunne teste de forhåndsinstallerte applikasjonene fordi alle tredjepartsapper blir deaktivert midlertidig.
Slik starter du telefonen på nytt i sikker modus
- Trykk og hold inne av / på-knappen til alternativene vises.
- Trykk og hold på Slå av-alternativet til det endres til Sikker modus.
- Trykk på ikonet Sikker modus for å starte enheten på nytt.
- Når omstarten er vellykket, bør du se ‘Sikker modus’ nederst til venstre på skjermen.
Mens enheten din er i denne modusen, kan du prøve å åpne så mange apper du bare kan for å teste om telefonen din fortsatt tar for lang tid å åpne dem. Hvis telefonen din ser ut til å fungere skikkelig i denne modusen, må du starte telefonen på nytt i standardmodus igjen og kjøre så mange apper også.
Vanligvis, hvis Galaxy A20 har noen slags apprelaterte problemer, bør den kjøre uten problemer mens den er i sikker modus, men hvis det av en eller annen grunn også tar for lang tid å åpne de forhåndsinstallerte appene, er det sannsynligvis et fastvareproblem. Imidlertid, hvis bare tredjepartsapplikasjoner lastes veldig sakte, kan det bare være et problem med dem, og det ville være ganske enkelt å fikse. Det kan hende du bare må avinstaller appene du har problemer med og det kan være slutten på problemet.
Tredje løsning: Tilbakestill alle innstillingene på enheten
Ytelsesproblemer kan skyldes mindre firmwareproblemer eller til og med feil innstillinger. Saken er at det er tider når noen cacher blir ødelagt og kan føre til noen inkonsekvenser i systemet. Du kan kanskje rette dem ved å bringe alle innstillingene tilbake til fabrikkinnstillingene. Derfor er det neste du må gjøre å tilbakestille alle innstillingene på enheten din.
Slik tilbakestiller du Galaxy A20s innstillinger
- Sveip ned fra toppen av skjermen for å trekke varslingspanelet ned.
- Trykk på Innstillinger-ikonet øverst til høyre.
- Bla til og trykk på Generell ledelse.
- Trykk på Tilbakestill.
- Trykk på Tilbakestill innstillinger.
- Trykk på Tilbakestill innstillinger-knappen.
- Hvis du blir bedt om det, angir du PIN-kode, passord eller mønster.
- Til slutt trykker du på Tilbakestill.
Når tilbakestillingen er ferdig, kan du prøve å se om apper fortsatt tar for lang tid å åpne eller starte. Hvis problemet vedvarer, fortsett til neste løsning.
Fjerde løsning: Tørk cachepartisjonen på telefonen
Som jeg nevnte tidligere, er det mulig at noen bufrede filer kan ha blitt ødelagt og resultert i ytelsesproblemer. Bortsett fra å fikse problemet ved å tilbakestille alle innstillinger, kan du også løse problemet ved å tørke cachepartisjonen. Når du gjør det, sletter du den gamle systembufferen som kan være ødelagt, slik at den blir erstattet med en ny. Det er faktisk en ganske effektiv løsning når det gjelder ytelsesproblemer. Ikke bekymre deg, ingen av filene eller dataene dine blir slettet.
Slik tørker du cachepartisjonen på Galaxy A20
- Slå av enheten.
- Trykk og hold nede Volum opp og Makt nøklene.
- Når Galaxy A20-logoen vises, slipper du tastene.
- Galaxy A20 vil fortsette å starte opp i gjenopprettingsmodus. Når du ser en svart skjerm med blå og gule tekster, fortsett til neste trinn.
- trykk Volum ned tasten flere ganger for å markere slett cache-partisjon.
- trykk Makt for å velge.
- trykk Volum ned tast for å markere ja, dem og trykk på Makt for å velge.
- Når tørk cache-partisjonen er fullført, Omstart systemet nå er uthevet.
- trykk Makt for å starte enheten på nytt.
Når telefonen har startet på nytt, kan du prøve å starte apper og se om Galaxy A20 fortsatt tar for lang tid å åpne dem.
Femte løsning: Utfør Master Reset
En tilbakestilling vil alltid kunne løse eventuelle ytelsesproblemer, inkludert denne. Men saken er at du kan miste noen av viktige filer og data, det er derfor vi ofte foreslår denne når alt annet ikke løste problemet. Så forutsatt at du allerede har gjort de tidligere løsningene til ingen nytte, har du ikke noe annet valg enn å gjøre denne prosedyren. Men før du gjør det, må du sørge for å lage en kopi av viktige filer og data, og deretter fjerne Google-kontoen din slik at du ikke blir låst ute.
Hvordan gjøre en Master Reset
- Slå av enheten.
- Trykk og hold nede Volum opp og Makt nøklene.
- Når Galaxy A20-logoen vises, slipper du tastene.
- Galaxy A20 vil fortsette å starte opp i gjenopprettingsmodus. Når du ser en svart skjerm med blå og gule tekster, fortsett til neste trinn.
- trykk Volum ned tasten flere ganger for å utheve 'wipe data / factory reset'.
- trykk Makt for å velge.
- trykk Volum ned tasten til ‘Ja’ er uthevet.
- trykk Makt for å velge og starte master reset.
- Når hovedtilbakestillingen er fullført, er 'Start systemet på nytt nå' uthevet.
- trykk Av / på-tast for å starte enheten på nytt.
Når du er ferdig med å tilbakestille Galaxy A20, konfigurerer du den som en ny enhet. Jeg håper at vi har kunnet hjelpe deg med å løse dette problemet. Takk for at du leste!