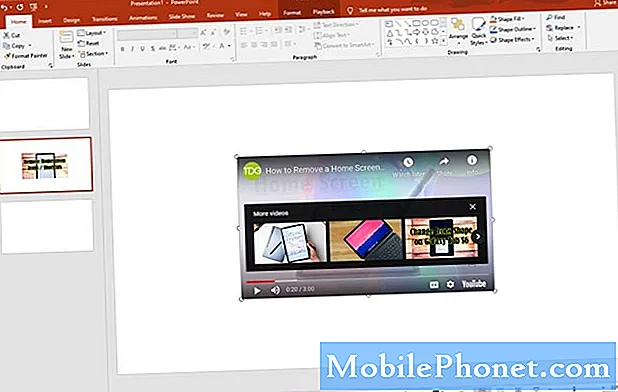Innhold
Datamaskiner spiller en nøkkelrolle når det gjelder smarttelefonfilhåndtering, spesielt sikkerhetskopier. Bortsett fra skylagring og SD-kort, foretrekker mange mennesker å bruke datamaskiner for å sikkerhetskopiere viktige filer de lagret i telefonens minne. Bortsett fra tilgjengelighet, er datamaskinstasjoner mer troverdige enn andre lagringsmedier som SD-kort. For å overføre filer fra telefonen til en datamaskin, må du koble de to enhetene via en USB-kabel. Datamaskinen må også ha de nødvendige driverne for at den skal kunne gjenkjenne telefonen din når den er koblet til USB-porten. Men det er bare noen tilfeller når datamaskinen ikke vil kunne gjenkjenne telefonen selv om den allerede er koblet til.
Det er mange grunner til at dette skjer fra en dårlig USB-port, skadet kabel eller programvareproblemer på enten telefonen eller datasystemet. Dette innlegget fremhever noen nyttige løsninger for å håndtere det samme problemet på en Motorola Moto G5 Plus-smarttelefon. Les videre for å finne ut hva du skal gjøre hvis Moto G5 Plus ikke blir gjenkjent av Windows-PCen din, selv når de allerede er koblet til.
For smarttelefoneiere som fant nettstedet vårt mens de prøvde å finne en løsning, prøv å se om telefonen din er en av enhetene vi støtter. Hvis det er det, kan du gå til feilsøkingssiden for den enheten, bla gjennom den for å finne problemer som ligner på din, og du er velkommen til å bruke våre løsninger og løsninger. Imidlertid, hvis du fortsatt trenger hjelp etter det, så fyll ut spørreskjemaet for Android-utgaver og trykk Send for å kontakte oss.
Feilsøking Moto G5 Plus med problemer med å koble til datamaskinen
Forsikre deg om at du bruker original- eller OEM-USB-kabelen for å koble Moto G5 Plus til datamaskinen. Forsikre deg heller ikke om at kabelen blir skadet og at USB-porten fungerer. Du kan bytte mellom USB-porter for å finne ut om andre porter fungerer.
Hvis ikke noe av det hjelper, kan du prøve disse løsningene for å feilsøke programvareproblemer som kan ha stoppet forbindelsen mellom Moto G5 Plus-smarttelefonen og Windows-PCen.
Feilsøking av telefonen
Alt skal fungere så lenge ingen maskinvareskader er til stede, men siden det ikke fungerte som forventet, må du bestemme hva som egentlig er skylden. For å sikre at problemet ikke er på telefonen, kan du prøve disse løsningene for å feilsøke Moto G5 Plus.
Første løsning: Reboot / soft reset.
Dette kan bare være en tilfeldig feil, som enkelt kan løses ved en myk tilbakestilling eller omstart på telefonen. En myk tilbakestilling fjerner effektivt mindre programvarefeil som forårsaket tilfeldige problemer uten å påvirke lagrede data i internminnet. Slik gjør du en myk tilbakestilling på Moto G5 Plus:
- Trykk og hold nede På-knapp i noen sekunder og slipp deretter når Slå av menyen vises.
- Trykk på Slå av for å slå av telefonen.
- Trykk og hold nede etter 30 sekunder På-knapp til Moto-logoen vises.
Når telefonen har startet på nytt, kobler du den til datamaskinen via USB og ser om den allerede er gjenkjent. Forsikre deg om at den er ordentlig koblet til.
Andre løsning: Aktiver USB-feilsøkingsmodus på Moto G5 Plus.
USB-feilsøkingsmodus lar Android-enheten din kommunisere med datamaskinen din. Mens andre enheter umiddelbart blir gjenkjent som en ekstern enhet når de er koblet til datamaskinens USB-port, kan det hende at noen Android-enheter som Motorola Z3 krever at du aktiverer USB-feilsøking for at begge enhetene skal kunne kommunisere. Slik aktiverer du USB-feilsøkingsmodus på Moto G5 Plus:
- Dra Pil opp fra startskjermbildet for å få frem appskjermbildet.
- Trykk på Innstillinger.
- Plukke ut System.
- Trykk på Utviklermuligheter. Hvis utvikleralternativer ikke er tilgjengelige, går du til Apper-> Innstillinger-> System-> Om telefonen, trykk deretter på Byggnummer 7 ganger etter hverandre. Å gjøre det vil aktivere utvikleralternativer på telefonen. Etter å ha tappet på Build-nummer, trykk på Tilbake-ikonet å dra tilbake til Innstillinger Meny. Du bør da se utvikleralternativer i menyalternativene. Trykk på den for å fortsette.
- Trykk om nødvendig på bryteren ved siden av Utviklermuligheter for å aktivere funksjonen.
- Når aktivert, trykk for å slå på USB-feilsøking alternativet på.
- Hvis du blir bedt om det, kan du lese Tillat USB-feilsøking spør, og trykk deretter på OK å bekrefte.
Start telefonen på nytt, og prøv deretter å koble til Windows-PCen via USB-kabelen.
Tredje løsning: Oppdater telefonprogramvaren til den nyeste versjonen.
En annen måte å fikse programvarerelaterte feil på, inkludert synkroniseringsproblemer, er gjennom oppdatering. Programvareoppdateringer bringer ikke bare inn nye funksjoner, men også fikser oppdateringer for å fjerne tilfeldige feilpåførte feil og programvareproblemer på telefonen. For å se etter og installere ny oppdatering for Moto G5 Plus manuelt, følg disse trinnene:
- Trykk på Pil opp-ikonet fra startskjermen for å vise alle appene.
- Trykk på Innstillinger.
- Plukke ut System.
- Trykk på Systemoppdateringer. Systemoppdateringshistorikken vises da.
- Trykk på alternativet til Se etter oppdatering.
- Hvis du blir bedt om det, kan du lese informasjonen og deretter trykke på OK.
- Hvis en oppdatering er tilgjengelig og du vil installere den, trykker du på Nedlasting.
Du blir bedt om ytterligere instruksjoner for å installere oppdateringen. Bare følg de gjenværende trinnene.
Fjerde løsning: Tørk cachepartisjonen på Moto G5 Plus.
Programvareproblemer kan også tilskrives feilaktig systembuffer. Dette er midlertidige systemfiler som er lagret i cachepartisjonen. Selv om de er fordelaktige når det gjelder multitasking, kan de også forårsake problemer, spesielt når de blir ødelagt. Hvis du vil tømme ødelagt systembuffer, kan det være nyttig å tørke cachepartisjonen. Slik gjør du det:
- Slå av telefonen.
- Når telefonen er slått av, holder du nede Volum ned-knapp og På-knapp samtidig i ca. 3 sekunder, og slipp deretter begge knappene når Oppstartsalternativer vises.
- trykk Volum ned-knapp for å bla til og merke Gjenoppretting trykk deretter på Volum opp-knapp å velge. Telefonen vil da vise Motorola-logo etterfulgt av Android-gjenoppretting skjerm.
- Når du er på Android-gjenoppretting trykk og hold nede Volum opp-knapp i omtrent 10 til 15 sekunder.
- Trykk deretter raskt og slipp På-knapp. De Android gjenopprettingsskjerm med menyalternativer vises.
- trykk Volum ned-knapp å markere slett cache-partisjon alternativ.
- Trykk deretter på På-knapp for å bekrefte valget.
La telefonen starte på nytt etter å ha tørket cachepartisjonen, og prøv deretter å koble den til din Windows-PC.
Feilsøking av datamaskinen
Hvis datamaskinen din fremdeles ikke klarte å gjenkjenne Moto G5 Plus etter å ha utført de foregående løsningene, er det sannsynligvis noe i systemet som hindrer den i å lese Moto G5 Plus som en ekstern enhet. Og det er det du trenger for å utelukke. Her er noen grunnleggende løsninger du kan bruke først for å kvitte deg med de vanlige synderne.
Første løsning: Start datamaskinen på nytt.
Å starte datamaskinen på nytt bidrar til å eliminere mindre problemer fra programfeil. For å gjøre det, bare gå til Start menyen og velg deretter alternativet til Skru av eller Omstart. Etter omstart, fjern eventuelle andre eksterne enheter fra datamaskinens USB-porter, og koble deretter Moto G5 Plus igjen.
Andre løsning: Deaktiver sikkerhetsprogramvare på datamaskinen din.
Sikkerhetsprogramvare som brannmurer og antivirus kan også hindre forbindelsen mellom telefonen og datasystemet. Du må kanskje konfigurere brannmuren eller antivirusprogrammet ditt slik at det gir tilgang til telefonen din for å få tilgang til datasystemet. Hvis du trenger hjelp i konfigurasjonen, kan du kontakte utvikleren av sikkerhetsprogramvaren.
Tredje løsning: Kontroller og kontroller at Motorola-drivere er installert på datamaskinen din.
Igjen er det nødvendig med USB-drivere og en dedikert programvare (Motorola Device Manager) for å koble Motorola-telefonen til datamaskinen din via USB-kabel. For å sjekke hvilke drivere som kreves for din Moto G5 Plus og hvor du skal laste dem ned, kan du gå til Motorola-støttenettstedet og deretter navigere til driverdelen.
Andre muligheter
Kontakt produsenten av datamaskinen din eller Microsoft Support for ytterligere hjelp til å konfigurere Windows-PCen din på en måte som kan lese Motorola Moto G5 Plus-smarttelefonen. Det kan være noen avanserte innstillinger som må endres på datasystemet.
For å finne ut om du har de riktige driverne installert, kan du be om mer hjelp og informasjon fra Motorola-støtte i stedet.
Ta kontakt med oss
Vi er alltid åpne for dine problemer, spørsmål og forslag, så kontakt oss gjerne ved å fylle ut dette skjemaet. Dette er en gratis tjeneste vi tilbyr, og vi belaster deg ikke en krone for det. Men vær oppmerksom på at vi mottar hundrevis av e-poster hver dag, og det er umulig for oss å svare på hver enkelt av dem. Men vær trygg på at vi leser hver melding vi mottar. For de som vi har hjulpet, kan du spre ordet ved å dele innleggene våre til vennene dine eller ved å like Facebook- og Google+ siden eller følge oss på Twitter.